Как увеличить чувствительность микрофона на магнитоле андроид

Некоторые устройства под управлением Андроид поддерживают регулировку чувствительности микрофона без привлечения сторонних средств. В данной ситуации речь идёт о так называемом инженерном меню, которое предоставляет больше возможностей для настройки функций девайса.
-
Первым делом войдите в инженерное меню одним из методов, описанных в следующей статье.





Способ 2: Microphone Amplifier
На смартфонах без скрытых настроек решением нашей сегодняшней задачи будет использование стороннего приложения. Первым из таких рассмотрим Microphone Amplifier.
- Запустите программу и выдайте ей все требуемые разрешения.




Способ 3: Замена микрофона
Наиболее сложный и затратный, но гарантированно рабочий метод заключается в замене микрофона на более мощный или качественный. Сам компонент и работа стоят недорого, поэтому рекомендуем обратиться в сервисный центр.
Мы рады, что смогли помочь Вам в решении проблемы.Помимо этой статьи, на сайте еще 11948 инструкций.
Добавьте сайт Lumpics в закладки (CTRL+D) и мы точно еще пригодимся вам.
Отблагодарите автора, поделитесь статьей в социальных сетях.
Большинство современных мобильных телефонов и смартфонов, и некоторые модели планшетных компьютеров, функционируют на предустановленной операционной системе Андроид. Увеличение громкости микрофона на Андроиде осуществляется через специальное меню и зависит от типа устройства, компании-производителя и версии ОС. Модификации операционной системы с 1.0 до 7.1 считаются устаревшими. Актуальными версиями считаются 8.0-9.0 и последняя разработка 10.0.
Как увеличить чувствительность микрофона на Андроиде
Такие важные настройки параметров смартфона, как громкость динамиков или чувствительность микрофона допускают возможность их регулировки в определённых пределах. Настройка звука на телефоне Андроид выполняется двумя способами:
- Регулировка аппаратными средствами
- Использование внешних программ
Используя интегрированное в операционную систему инженерное меню можно модифицировать некоторые пользовательские характеристики устройства. К ним относится чувствительность и громкость микрофона на Андроид. Очень часто, в процессе эксплуатации мобильного устройства, приёмник звука подвергается воздействию внешних факторов. Это пыль, грязь и влага. Попадая на мембрану чувствительного устройства, они вызывают снижение громкости и появление искажений. В этом случае улучшить микрофон на телефоне, можно не прибегая к изменению уровня параметров. Достаточно вскрыть устройство и очистить мембрану с помощью ватных палочек. Нужно аккуратно очистить от пыли декоративную сетку, закрывающую звуковое отверстие.
Настройка микрофона Android требуется, когда громкость заметно упала, и возникли искажения при разговоре с абонентом. Причина может быть в устаревшем приложении. Нужно перезагрузить операционную систему смартфона и заменить Viber на Whats App или Skype. Если на одном из приложений громкость снизилась и появились искажения, то его нужно обновить до последней версии. Проверить исправность устройства, можно с помощью диктофона для записи звукового файла. Увеличить громкость микрофона на телефоне допускается через пользовательское меню настроек в каждом приложении. Если во всех приложениях для общения с абонентами, громкость слишком мала, увеличение чувствительности микро осуществляется через инженерное меню смартфона.
Как настроить микрофон на телефоне Хонор
Меню содержит большое количество пунктов, отвечающих за работу различных систем смартофона.
Чтобы открыть настройки чувствительности нужно найти строку audiomic или строку, где имеются эти обозначения. На вкладке имеются регулировочные позиции, где следует установить нужный уровень звука. При настройке в инженерном меню процедуру изменения параметров, в некоторых случаях, приходится повторять многократно.
Настройка микрофона Samsung
Настройка чувствительности микрофона на Самсунг через инженерное меню выполняется через набор специального кода.
- Loud Speaker – звук при громкой связи
- Normal Mode – звук в динамиках без наушников
- Headset – громкость звука в наушниках
- Head set Loud Speaker- уровень звука в гарнитуре
- DebugInfo – переход к заводским настройкам
В каждой позиции меню есть возможность регулировки параметра от минимального значения к максимальному. Уровень громкости выбирается опытным путём
Настройка микрофона Huawei
Чтобы увеличить микрофон на телефоне нужно использовать особое меню точных настроек устройства. Инженерное меню или EngineerMode позволяет получить доступ к ручной регулировке и настройке всех параметров мобильного устройства. Для входа в меню на цифровом поле набирается код и нажимается кнопка вызова. В смартфонах Huawei используются следующие коды:
В окне инженерного меню нужно выбрать пункт Hardware Testing.
Здесь находятся настройки основных режимов сервисных устройств смартфона. Громкость микро через инженерное меню Андроид регулируется в пункте Audio. Уровни громкости можно устанавливать в пределах указанных величин. После изменений уровня громкости нужно сохранит новые данные кнопкой Set. В некоторых моделях смартфонов инженерное меню, после точных настроек, полностью блокируется и пользователь не может вносить собственные изменения. В этом случае нужно загрузить с приложения Play Market одну из следующих утилит:
- Mobileuncle Tools
- Shortcut Master
С их помощью можно войти в скрытые настройки и управлять системными инструментами Андроид.
Обсуждение Головное устройство ML-CK1018 и аналогичные , на базе процессора АС8227L (YT9218 , YT9217 , YT9216) без DSP , android 6.0 (горизонтальный экран)
Автомагнитола и устройство на Android
YT9218 , YT9217 , YT9216
Обсуждение » / Головное устройство YT9213A/B андроид 6.0/8.1 / Аппаратные и программные доработки ГУ ML-CK1018 (техничка) / Головное устройство YT9216/9217/9218 андроид 8.1 / MEKEDE U708 188L / Головное устройство YT9218DH/DHJ с DSP , андроид 6.0/8.1
Для сравнения устройства с конкурентами и по вопросам выбора устройств обращайтесь в тему: помощь в выборе
Помогите опознать ГУ, помогите найти прошивку!
Операционная система: Android 6.0 версия API 23 (8.1GO - фейк)
Процессор: АС8227L 4 ядра 1,2 ГГц arm v.7
Оперативная память: 1/2 Гб
Встроенная память: 16/32 Гб
Размер дисплея: 7"/9"/10"
Разрешение дисплея: 600*1024
Тачскрин: емкостный
Усилитель (УНЧ): TDA7388/AC7315
Выходная мощность: 4*60 Вт
WiFi: ЕСТЬ
BT: ЕСТЬ (работает как гарнитура; подключение OBD сканера)
USB: 2шт
Разъем для MicroSD: НЕТ (в FAQ описана возможность установки)
GPS: ЕСТЬ
AV-Out (подключение к монитору подголовника)
Подключение камеры заднего вида: ЕСТЬ
Язык интерфейса: английский, русский, немецкий, французский и другие 50 языков.
Q: Как найти меню настроек, например, кнопок руля?
А: Меню настроек листается свайпом снизу вверх, там находятся остальные пункты.
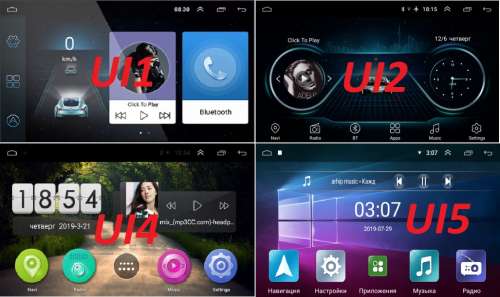
Устройства (ГУ) должны содержать на борту следующие чипы :
процессор андроида - АС/МТ 8227L
аудиопроцессор - TDA7729 (TDA7719 , CSC37033 , SCS37534)
блютуз - MT6625
радио - NXP A5105/А5605(NXP6851/NXP6856)
контроллер MCU - STM32F030C8T6
У устройств YT9216 , YT9217 отсутствует чип радио NXP6851 (A5105) - используется встроенное радио в комбочипе MT6625.
ЕСЛИ У ВАС НЕ СОВПАДАЕТ ХОТЬ ОДИН ЧИП ИЗ УКАЗАННЫХ ВЫШЕ - ЭТА ТЕМА НЕ ВАША.
Ни одна программа вам не покажет содержимое ГУ , только вскрытие покажет
Перед тем как искать новую прошивку СЛЕЙТЕ СВОЙ ДАМП и задайте себе вопрос: «ЗАЧЕМ МНЕ ЭТО?»
Прошивается устройство в следующих случаях:
- восстановление работоспособности
- прошивка с исправленными переводом
- получение функции сна (быстрая загрузка Android) – актуально только для тех, у кого прошивка старше Апреля/Мая 2019 года и MCU версии ниже 2.8. Начиная с Мая 2019 и MCU v2.8 - сон есть во всех прошивках
Флештул работает с ГУ только по usb шнуру подключенному к 4-х контактному разъему ГУ.
Если ваше устройство имеет на лицевой панели разъем usb , картридер (обычно в купе с физическими кнопками и энкодером) - для работы с флештулом требуется отключение шлейфа с доп.платы или разрыв дорожек линии data на доп.плате от 4-х контактного разъема порта для подключения штатного шнура usb , если линия data идет на контроллер картридера установленного на доп.плате (для уточнения нужно фото материнки).
Коды инженерного меню - 8888 , 1111(для UI4).
Код для входа в "Engineering test debugging" инженерного меню: 26959910 (если работает сон, то не рекомендую тут что-либо менять)
Параметры разработчика
Чтобы случайно не получить кирпич - НЕ ПРОШИВАЙТЕ ПРЕЛОАДЕР.
Для обновления прошивки достаточно прошить флештулом , с "флешки" или twrp system.img(ANDROID) и boot.img(BOOTIMG).
При установке прошивок от 1/16 версий на 2/32 , 2/16 версии возможны баги - не прошивайте boot.img
Прошивки от производителя : (для входа - логин : xyauto , пароль : 123456) 8.1 - прошивки с андроидом 6.0 , 9.1 - с андроидом 8.1
Полная прошивка UI2 под флештул с вшитым root и twrp от 25.10.2018 (можно использовать для частичной прошивки флештулом и через twrp : boot.img , system.img , recovery.img) спасибо - Maxkir
Полная прошивка UI2 под флештул от 24.12.2018 (можно использовать для частичной прошивки флештулом и через twrp : boot.img , system.img) спасибо - superblade
xyauto_ui2_9218C_full_8227L_demo-ota-20190117_HIFI (обновление под рекавери/TWRP для версий прошивок YT9218C_00005_V002_xxxxxxxx_HIFI) спасибо abholodnov
Полная прошивка UI2 с правленные переводом с вшитым root и twrp от 24.12.2018 FLASHE (можно использовать для частичной прошивки флештулом , с "флешки" , через twrp (boot.img , system.img , recovery.img) спасибо - Maxkir
Мод прошивка YT9218_00005_V003_2019.04.10 - UI2 фейк-DDR2Gb (Перевод , root , twrp , FLASHE). Если прошивка не родная - не прошивайте boot. (снять галку в флештуле или удалить из папки "прошивки для флешки").
Мод прошивки YT9218C_00005_V004_20190522_HIFI - UI2 эквалайзер , ROOT , TWRP , перевод + спящий режим ГУ с mcu v2.8
Прошивка YT9213А_00009_V001_20200224_TWRP_FleshTool.
ГУ YT9216/17/18 - после прошивки и запуска сделать сброс на заводские
Не обновлять мцу не имея возможности восстановить оригинальную версию. Не прошивайте без особой необходимости, т.к. вероятность окирпичивания присутствует, а дамп из флештула не поможет.
Что такое MCU?
Вкратце: MCU (Microcontroller Unit или, по другим сведениям, Media Controller Unit) - это самостоятельный компьютер, выполненный, как правило, на отдельной материнской плате имеющий свои собственные процессор, память и программируемые входы и выходы. Периферийные устройства - радиоприемник (радиотюнер), DVD-проигрыватель, устройство громкой связи Bluetooth, усилитель низкой частоты и другие - подключены к MCU. Другая часть головного устройства - компьютер под управлением ОС Android - взаимодействует с MCU, передавая ему команды и получая отклики на них. Более подробно о MCU можно узнать :
ELM327 bluetooth: Для подключения ELM327 bluetooth - изменить пароль доступа в настройках bluetooth магнитолы на 1234 (пароль от вашего ELM адаптера, может быть другим именно у ВАШЕГО адаптера), после успешного сопряжения и подключения пароль можно вернуть назад.
На данный момент , стабильно работают версии яндекс.навигатора - до 3.97
®Rashr - Flash Tool - для прошивки boot и twrp не выходя из системы.
Устройства с памятью 2/16 и 2/32 не могут прошивать и делать бекап system во всех версиях twrp.
Загрузится в twrp : в терминале набрать команду : reboot recovery.
Android Terminal Emulator или можно подключив внешнюю usb клавиатуру и нажимая одновременно , не однократно ALT+PRNTSCRN+i
Программы для перезагрузки в twrp :
®Recovery Reboot
®Меню выключения
+ маркет в вашем распоряжении.
Разные авто (можно на заказ , если нет вашего авто) :
Инструкции по использванию дополнительных программ
ПРЕДУПРЕЖДЕНИЕ : В ШАПКЕ ПРОШИВКИ ТОЛЬКО ДЛЯ ОБСУЖДАЕМЫХ УСТРОЙСТВ. ПРЕЖДЕ ЧЕМ ИХ ИСПОЛЬЗОВАТЬ - СЛИВАЙТЕ ДАМП. НЕ СЛИЛИ ДАМП - НЕ РАССЧИТЫВАЙТЕ НА ПОМОЩЬ. НЕ УМЕНИЕ , НЕ ПОНИМАНИЕ , ОТСУТСТВИЕ ВРЕМЕНИ ИЛИ ОБОРУДОВАНИЯ - НЕ ПОВОД , ЧТОБЫ НЕ СЛИВАТЬ ДАМП.
ВСЁ ЧТО ВЫ ДЕЛАЕТЕ С ТЕЛОМ - ВЫ ДЕЛАЕТЕ НА СВОЙ СТРАХ И РИСК.
В теме нет куратора. По вопросам наполнения шапки обращайтесь к модераторам раздела через кнопку "Жалоба" под сообщениями, на которые необходимо добавить ссылки.
Если в теме есть пользователь, желающий стать Куратором и соответствующий Требованиям для кандидатов, он может подать заявку в теме Хочу стать Куратором (предварительно изучив шапку темы и все материалы для кураторов)
zodia4,
Андроид не имеет отношения к усилителям. Косвенно - к аудиопроцессорам (образно - андроид как передаточное между mcu и аудиопроцессором). По разнице между tda7560 и e-tda7560 - не в курсе. Знаю что потребляет tda7560 больше чем tda7850/51 - это специально разработаные под автомедийку , но и по качеству звука 7560 лучше. Меняются все , как говорится , pin-to-pin (один в один) с добавлением/заменой емкости.
Инструкция по прошивке mcu (пока оставлю здесь)
я не менял емкость, по даташит на 7560 необходимо 2200, у меня такая и стоит.
После того как я написал продавцу что он мне прислал прошивку от другого девайса, он мне выслал новую.
Там и прошивка, и дамп со скаттером и т.д. насколько я понял. Прошивка такая же как у leonidershov.
Сейчас залью на гугл.
Да мой продавец тоже. Я написал на почту, с которой первую прошивку прислали, приложил скрины с девайса. В ответ другая прошивка приехала.
А вы как прошивали апдейт?
У меня не получается, вставляю флешку, становится активной кнопка обновить, соглашаюсь, перезагрузка, обновлении начинается и через треть пишет что ошибка. При перезагрузке потом нормально грузиться. Сброс настроек делал.
Переткнул на другой порт, все обновилось. Но навигатор и музыка не дружит по прежнему. Я правда ставил апдейт, что мне прислали. Но они вроде же одинаковые.
Интерфейс остался прежним, но у меня он другой, у меня вариант тот, который вы вставили в прошивку.
А у вас музыка и навигатор одновременно работает?
В общем пока в пробках стоял, разобрался. На старой прошивке так не работало, а в новой работает.
Звук и навигация нормально только работают при музыке. При радио нет. Вообще радио и воспроизведение имеет разную громкость, разное звучание, хотя и управляются эквалайзером оба.
На примере яндекса, там три настройки, 1 - приглушать, 2- ставить на паузу, 3-ничего не делать. При 1 и 2 выключаются все остальные звуки. При 3 когда играет воспроизведение, звук приглушается и говорит навигация. Соотношение выставляется ползунком микс в настройке звука. Но когда играет радио, звук тоже приглушается, а вот на настройки микс тут по барабану. Громко радио, что то слышно из навигации, тихо радио - просто звук приглушается.
В общем как итог прошивки:
1. Навигация и музыка заработала вместе. Звук навигации в городе не использую, задолбает, только на трассе и в основном камеры. А как раз на трассе слушаю только музыку, радио не пользую. Так что ура))
2. Увеличилось количество настроек эквалайзера. И что интересно, все работают и регулируют. По сабу проверю в выходные.
3. Появилось меню настройки радио, по регионам.
4. Убрали мелкие баги, например в настройках звука заработала галочка приглушить все и т.д.
5. По прежнему хорошо работает Агама лаунчер, что порадовало ибо стоковый использовать нельзя
Вот фото экрана

А что озадачило, раньше когда играет радио, включаешь музыку и радио замолкает, теперь они играют вместе. Для того чтобы слушать воспроизведение, надо сначала в радио нажать сверху назад.
В общем можно смело обновляться, у кого такая инфа о системе
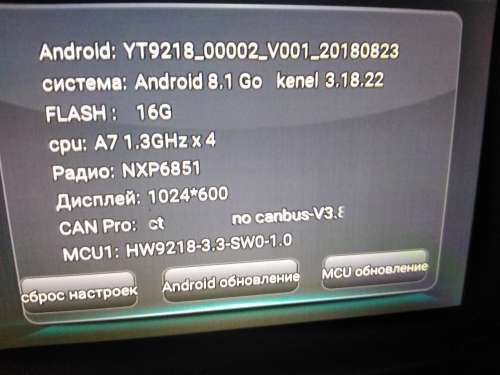
А с обновление mcu долбить продавца? Кстати в инфе теперь номер прошивки mcu отсутствует.
В данной статье мы расскажем о том, как увеличить чувствительность микрофона на телефоне Андроид.
Многие пользователи сталкивались с ситуацией, когда при разговоре по телефону собеседник плохо слышит, переспрашивая одно за другим. Таким образом, если вам очень знакома данная ситуация, то значит на вашем телефоне установлена низкая чувствительность микрофона.
Стоит заметить, что данная проблема очень популярна и встречается на телефонах разных производителей, включая именитые бренды, такие как Samsung, LG, Nokia, Huawei и т.д. Поэтому, единственное, что остается сделать вам, это увеличить чувствительность микрофона, используя инструкции, которые мы опишем чуть дальше.
Как увеличить чувствительность микрофона на Андроиде?
Несомненно, первый способ гораздо удобнее и легче, особенно, если вы являетесь новичком и не разбираетесь в программных кодировках Android. Тем не менее, на некоторых Android-устройствах инженерное меню заблокировано, и для его разблокировки необходимо производить некоторые манипуляции. Поэтому в случае, если инженерное меню будет заблокировано на вашем телефоне, лучше воспользоваться вторым способом.
- Важно! В процессе работы с инженерным меню, обязательно запомните, либо запишите исходные значения кодировок, которые будете изменять, чтобы при необходимости можно было вернуть настройки по умолчанию.
Как увеличить чувствительность микрофона на телефоне Андроид через инженерное меню?
Доступ в инженерное меню на всех устройствах Андроид происходит при помощи набора специальной USSD-команды. Но, производители Android-устройств представляют уникальный набор комбинаций для доступа в инженерное меню.

- Шаг 1. После того, как вы набрали специальную USSD-команду и вошли в инженерное меню, ознакомьтесь с интерфейсом и меню. Затем отыщите и перейдите во вкладку «Audio».
- Шаг 2. Теперь кликните по пункту «Normal Mode», чтобы открыть настройки регулировки динамика и микрофона при звонках.

- Шаг 3. После этого вы попадете в меню регулировки громкости динамика и чувствительности микрофона. В графе «Type» выберите параметр «Mic».

- Шаг 4. В графе «Level», что означает уровень громкости, вы можете выбрать чувствительность микрофона от значения «0» до «6». Если вы хотите произвести точечную настройку, то воспользуйтесь двумя графами ниже, указав значения между «0
255» и «0

- Шаг 5. После регулировки чувствительности микрофона, обязательно нажмите на кнопку «Set», чтобы сохранить все настройки, а затем перезагрузите телефон.
Как увеличить чувствительность микрофона на телефоне Андроид через приложение?
Если на вашем телефоне не удалось войти в инженерное меню, то вам необходимо воспользоваться одним из приложений, которое называется MTK Mobile Uncle Tools Pro. Приложение не требует наличия root-прав или так называемых прав администратора, поэтому вам стоит использовать именно это приложение.
Наверное, много владельцев смартфонов сталкивались с проблемой громкости. Например, меня не устраивало две вещи. Первая – тихое звучание динамика при входящем звонке, и вторая – очень громкий звук в наушниках при входном звонке.
Немного о том, как управляет Android громкостью
Если к вашему гаджету не подключено никакой гарнитуры (наушники, свободные руки и т.д.), то настройки громкости будут одними, а как только вы подключите гарнитуру – настройки станут другими. Для общего понимания расскажу несколько примеров.
Пример 1. Вы слушаете музыку на телефоне, включили громкий динамик на полную мощность, а когда Вы подключите к нему гарнитуру и снова включите громкий динамик, то громкость может отличатся (может быть громче или ниже, смотря какой модели телефон или версия прошивки).
Пример 2. Вы смотрите фильм в наушниках громкость (имеется ввиду громкость мультимедиа) выставили на 40% и тут через некоторое время у Вас входящий звонок, тогда громкость в наушниках поменяется на общую громкость, в таком случае можно получить мощный звуковой удар по ушам. Поверьте я не раз подрывался с дивана в таких случаях, дело в том что программисты плохо настроили режимы громкости.
Пример 3. Вы разговариваете по телефону и Вам нужно перейти в режим громкой связи, и Вы замечаете, что динамик не так громок (или наоборот), как при прослушивании музыки; или партнер стал плохо Вас слышать, это потому, что в разных режимах микрофон может иметь разную чувствительность. Также, при подключении гарнитуры в той же ситуации и включении режима громкой связи – опять другие настройки. Вот так управляет Android громкостью.
Познаем теорию
Так давайте рассмотрим, что и как можно сделать если немного пошаманить над «Инженерным меню».
Перед тем как вносить какие-то изменения рекомендуем полностью прочитать статью, и осмыслить, а тогда уже экспериментировать. Также возьмите листок бумаги и записывайте все значения, которые стояли по умолчанию, на случай, если что-то пойдет не так. Запустить инженерное меню можно использовав телефонный набор номера: прописываем на нем следующие комбинации (рис. 1):

Поздравляю, Вы попали в инженерное меню (рис. 2). Имейте в виду, что меню на разных телефонах может немножко отличатся по структуре. Находим раздел «Audio» и заходим в него. После входа видим кучу неизвестных строк (режимов) (рис. 3). Вот, что означают эти режимы в Android:


рисунок 2 рисунок 3
— Normal Mode (раздел настроек в нормальном или обычном режиме) – такой режим активный, когда к смартфону ничего не подключено;
— Headset Mode (режим гарнитуры) – такой режим активируется после подключения наушников или внешних колонок;
— LoudSpeaker Mode (режим громкоговорителя) – он активируется, когда к смарту ничего не подключено, и Вы включаете громкую связь во время разговора по телефону;
— Headset_LoudSpeaker Mode (режим громкоговорителя при подключенной гарнитуре) – такой режим активируется, когда к смарту подключить наушники или внешние колонки, и Вы включаете громкую связь во время разговора по телефону;
— Speech Enhancement (режим разговоров по телефону) – такой режим активируется в обычном режиме разговоров по телефону, причем к нему ни чего не подключено (гарнитура, внешние колонки) и не включена громкая связь.
В три последних раздела лучше носа не совать:
— Debug Info – не понятно для чего – инфа по бэкапу информации или ее отладке;
— Speech Logger – до конца не разобрался, скорее всего, ведение Лога во время переговоров или запись болтовни. Если поставить галочку напротив «Enable speech log», то после завершения телефонного звонка в корневом каталоге карты памяти создаются соответствующие файлы. Их название и структура получает следующий вид: Wed_Jun_2014__07_02_23.vm (Среда_Июль_2014__время07_02_23.vm).
Для чего служат эти файлы и как они могут нам пригодиться – непонятно. Каталог /sdcard/VOIP_DebugInfo (который является местом хранения файлов с информацией по бэкапу) – автоматически не создается, если создать его вручную, то после разговора он так и останется пустым.
— Audio logger – неплохой софт для записи звука, который поддерживает быстрый поиск, воспроизведение и его сохранения.
Если подойти к этим режимам с умом, то можно настроить громкость Android-смартфонов или планшетов так, как Вам захочется самим. При входе в любой из режимов, Вашему взгляду станут доступны различные настройки громкости (Type). Вот перечень основных настроек, которые нужно знать (рис. 4):

— Sip – настройки для интернет звонков;
— Mic – настройки чувствительности микрофона;
— Sph – настройки разговорного динамика (тот который прикладываем у ушам);
— Sph2 – настройки второго разговорного динамика (у меня его нету);
— Sid – пропускаем, при изменении этих параметров во время переговоров на своем смартфоне или планшете можно услышать себя вместо собеседника;
— Media – настройка уровня громкости мультимедиа;
— Ring – настройка уровня громкости входящего звонка;
— FMR – настройки громкости FM-радио.
Далее под пунктом выбора настроек нам доступен список уровней громкости (Level) (рис 5). Для лучшего понимания – таких уровней 7, от level 0 до level 6. Каждому уровню соответствует один «клик» по качельке регулирования громкости смартфона или планшета. Соответственно level 0 – самый тихий уровень, а level 6 – самый громкий уровень сигнала. Каждому уровню можно присваивать свои значения, которые находятся в ячейке Value is 0
255, и не должны выходить за пределы диапазона от 0 до 255 (чем ниже значение, тем ниже звучание). Для этого нужно в ячейке стереть старое значения, потом вписать новое (желаемое) и нажать кнопку «Set» (та, которая рядом с ячейкой) для присваивания (рис. 6). При использовании максимальных значений будьте осторожны, поскольку динамики могут выдавать нехарактерные неприятные звуки в виде дребезжания и прочих неприятных эффектов.


Редактирование режимов в инженерном меню
Пример 1. Как повысить громкость входящего звонка?
Для этого понадобиться зайти в инженерное меню, оттискать раздел «Audio», зайти в режим «LoudSpeaker Mode» и в настройках громкости выбрать «Ring» – настройки громкости входящего звонка. Затем последовательно изменить (повысить) значения всех уровней сигналов (level 0 – level 6). Также для большего эффекта можно увеличить значение раздела Max Vol. 0
160, если оно не максимальное (у себя я выставил – 155, при большем значении динамик начинает «хрипеть»).
Пример 2. Как повысить громкость при разговоре по телефону? (Увеличение уровня громкости маленького динамика, того который прикладываем к уху).
Опять заходим в уже известное нам инженерное меню, оттискиваем раздел «Audio», переходим в специальный режим «Normal Mode», в нем выбираем Sph – этот параметр отвечает за изменение значения всех уровней сигналов в интервале от level 0 до level 6. Устанавливаем нужный для нас уровень. В разделе Max Vol. 0
160, также можно изменить на более высокое значение мощности громкости.
Пример 3. Увеличение уровня громкости и чувствительности разговорного микрофона смартфона
Чтобы отрегулировать и выставить необходимый уровень громкости а также чувствительности разговорного микрофона необходимо зайти в «Инженерное меню» > «Audio» > «Normal Mode»> выбираем Mic– настройки чувствительности микрофона, и для всех уровней (level 0 – level 6) присваиваем одно и тоже значение, например 240. Теперь собеседник должен слышать Вас лучше.
Пример 4. Как увеличить громкость записи звука вовремя видеосъемки?
Допустим о появлении необходимости увеличения уровня громкости записи звука при видеосъемке, тогда в инженерном меню для нашего громкоговорителя (LoudSpeaker Mode) измените настройки чувствительности микрофона (mic), увеличьте все значения на всех уровнях (level 0 – level 6), к примеру выставьте по 240 на каждом уровне. Напоминаю о нажатии на кнопочку (set) — перезагружаем любимый гаджет и радуемся.
Кстати, не забудьте после каждого редактирования определенного параметра нажимать кнопку «Set». Это действие должно зафиксировать и принять к выполнению вашу команду. В противном случае, установленные пользователем параметры не активизируются. Кроме этого, определенное количество мобильных аппаратов требуют перезагрузку для того чтобы изменения вступили в силу (выключаем и включаем устройство).
Таблица кодов для входа в инженерное меню
Оценки покупателей: 4.16 ( 226 Голосов)
Вы начинаете записывать видео с экрана монитора. Записали, начинаете проверять. И во время проверки замечаете, что посреди видео звук вашего микрофона упал до минимума. В чем причина? В данной заметке я расскажу, как решить данную неприятность.
Здравствуйте. С описанной выше проблемой я столкнулся во время записи видеокурса . Из-за этой неприятности мне пришлось перезаписывать один и тот же урок раз десять. Также я переустанавливал программы, которые записывают видео с экрана. Но, в конце концов, я нашел, в чем заключается данная проблема.
Следует сказать, что я пользуюсь операционной системой Windows 10. Не проверял, возможно, и в других версиях Windows есть данная настройка. Дело в том, что есть такая настройка, которая позволяет сторонним программам регулировать громкость вашего микрофона не спрашивая вас.
Происходит это так:
Вы начинаете писать видео с экрана монитора, а в этот момент у вас включен, например, Skype. У Skype есть такая настройка, которая регулирует громкость микрофона. Так вот, вы пишете видео, а Skype решил, что громкость нужно уменьшить, и он уменьшает. Это может делать не только Skype. У меня эту "спицу в колесо" вставлял аудио редактор, который я включал, чтобы показать, как очистить звук на видео. Данный редактор тоже, особо не церемонясь со мной, уменьшал громкость микрофона. Чем вводил меня в бешенство и недоумение.
Я искал информацию в сети, но там предлагались такие варианты, как отключить функцию регулирования громкости в программе Skype. Но, на тот момент, Skype у меня вообще установлен не был, что совершенно сбивало меня с толку. Ну, в общем, порывшись в настройках, я все-таки нашел эту злополучную настройку.
- В трее есть регулятор громкости. Нужно нажать на него правой кнопкой мышки.
- Из появившегося списка нужно выбрать пункт "Записывающие устройства".
- Откроется окно, в котором нужно выбрать микрофон, кликнув по нему левой кнопкой мышки.
- Дальше, нажмите кнопку "Свойства".
- Открылось окно "Свойства: Микрофон". Нажмите на закладку "Дополнительно".
- Вот здесь и находится данная настройка, которая называется "Монопольный режим". Снимите отметки с обоих чекбоксов: "Разрешить приложениям использовать устройство в монопольном режиме" и "Предоставить приоритет приложениям монопольного режима". Эти галочки снимайте.
Производители ноутбуков часто экономят на микрофонах и устанавливают плохие. Из-за чего собеседники могут не слышать вас или жаловаться на сторонний шум. В данной статье попробуем разобраться, как немного увеличить чувствительность и громкость встроенного микрофона. Возможно некоторые настройки помогут. Если нет, то идеальный вариант — приобрести качественную гарнитуру (от 1000 рублей) и забыть о всех проблемах.
Итак, нажимаем сочетание клавиш и R , чтобы открыть диалоговое окно «Выполнить «. Затем, вводим команду mmsys.cpl и нажимаем на кнопку «ОК «.
Откроется окно настроек звука. Переходим на вкладку «Запись «, в списке выбираем встроенный микрофон и открываем его свойства.

В свойствах микрофона переходим на вкладку «Уровни » и устанавливаем громкость на 100. Ниже добавляем усиление микрофона: +10 дБ или +20 дБ. Максимальное усиление лучше не ставить, потому что ваш голос будет неестественный. Собеседникам будет неприятно вас слушать!

И нажимаем на кнопки «Применить » и «ОК » для подтверждения внесенных изменений. Теперь попробуйте протестировать микрофон, например, в Skype. Как я писал выше, если этот способ не помог, вперед в магазин за гарнитурой с микрофоном!
Если вас не устраивает громкость микрофона, тогда необходимо ее увеличить. Как это сделать? Именно об этом мы сейчас и поговорим. Как правило, профессиональные микрофоны не оснащены собственными регуляторами громкости, поэтому громкость звука увеличивается с помощью специального дополнительного оборудования, которое подключается к микрофону. Под оборудованием имеются в виду компьютер, усилитель и микшер. Теперь давайте посмотрим более детально, как увеличить громкость микрофона. Для этого нам понадобятся: микрофон, спец. оборудование и компьютер.
Увеличение громкости микрофона
Для начала необходимо подключить микрофон к микшеру, который в свою очередь подключается к усилителю и колонке, которые и передают звук. Управлять звуком можно с помощью микшерского пульта. Чтобы проверить заданные настройки, необходимо зайти в настройки микрофона и проверить параметры чувствительности. От чувствительности зависит качество звука: чем она ниже, тем звук будет хуже. Если настройка чувствительности не помогла достичь желаемого результата, нужно вплотную подойти к настройке микрофона.
Прежде, чем включать канал микрофона, необходимо максимально убрать громкость. Теперь можно включать канал и увеличивать громкость до среднего или выше среднего уровня. Только после этого можно приступать к настройке громкости канала, при этом постоянно контролируя уровень громкости, чтобы настроить громкость на колонках, регуляторы можно найти на задней их панели (иногда – на передней).
Если вы работаете за компьютером, то настроить громкость можно с помощью настроек звука. Чтобы это сделать, можно нажать на значке динамика правой кнопкой мыши и выбрать раздел «Микшер» (или «Открыть микшер громкости»). Другой способ – регулировка через панель управления. Там надо будет выбрать пункт «Звук» и отрегулировать громкость. Если вы все сделали, но громкость все равно плохая, тогда можете еще проверить штекеры и настройки программы, отвечающей за видео- и аудиосвязь. Кроме того, не помешает убедиться в том, что в настройках правильно указано именно то устройство, которое подключено как микрофон.
Теперь вы знаете, как прибавить громкость микрофона. Поэтому больше не придется прислушиваться и напрягать слух – вам остается только наслаждаться качественным звуком на подходящей громкости.
После подключения микрофона к компьютеру многие пользователи сталкиваются с тем, что их микрофон записывает звук слишком тихо. К счастью, данная проблема очень легко решается путем несложной . Сейчас вы узнаете о том, как увеличить громкость микрофона с помощью системных настроек Windows, а также настроек вашей звуковой карты.
Увеличиваем громкость микрофона через системные настройки
Самый простой способ увеличить громкость микрофона это системные . Получить доступ к этим настройкам можно несколькими способами. Например, вы можете кликнуть правой кнопкой мышки по иконке динамиков на панели задач и выбрать пункт меню «Записывающие устройства».
Увеличиваем громкость микрофона через драйвер звуковой карты
Также вы можете увеличить громкость микрофона через панель управления . Для того чтобы открыть данную панель нужно открыть «Панель управления Windows» и перейти в раздел «Оборудование и звук». В данном разделе вы сможете найти панель управления звуковой картой.

Кроме этого панель управления звуковой картой можно открыть через системную панель задач.

В панели управления звуковой картой нужно найти раздел с настройками микрофона.

Там можно будет увеличить громкость микрофона, а также его усиление.

Нужно отметить, что настройки микрофона в панели управления звуковой картой полностью дублируют системные настройки Windows. То есть если вы увеличиваете громкость микрофона в настройках звуковой карты, то она автоматически увеличивается и в системных настройках.
Читайте также:

