Как удалить программу с автомагнитолы андроид

Количество компаний выпускающий Android устройства постоянно увеличивается. Ещё пару лет назад никто не слышал о таких производителях как Xiaomi либо Leco. А сегодня они начинают конкурировать с такими гигантами как Samsung и Lenovo. Конкуренция идет так же в разработке приложений для своих устройств, что бы пользователи могли воспользоваться всеми возможностями их устройств. Именно поэтому при покупке нового телефона либо планшета, он оказывается почти весь заполненный разными программами, их так же называют системные либо стоковые. Нужны ли они или просто занимают свободное место, решать Вам. Но если Вы все-таки решились очистить свой андроид от не нужных программ, а заодно и почистить его, что бы ускорить работу, то мы расскажем Вам, как удалить предустановленные приложения на Android.
Какие приложения можно удалять?
Нет единого списка программ, которые можно смело удалить без вреда системе, поэтому каждый должен сам определить, какие из них не нужны. Мы предлагаем список базовых программ и тех элементов, удаление которых, не повредит работе андроид устройства, например как карты Google.
Список программ:
- Голосовой поиск либо набор;
- Помощь и поддержка от производителя;
- Стандартный почтовый клиент либо браузер (интернет);
- Не используемые видео, аудио плееры;
- Не нужные сервисы Google (Maps, Gmail, Gtalk и т. д.);
- Все виды игр, книги и т. д.
Ни в коем случае, не удаляйте наугад не нравящиеся Вам приложения либо файл, это может привести к сбою всей системы! Любое приложение представляет собой файл с расширением apk. Именно этот файл и стоит удалять. При наличии, так же нужно удалить файлы с расширением .odex. Тогда данную процедуру можно считать выполненную корректно.
Вот так выглядит сам системный файл программы:

А вот список возможных для удаления системных приложений:
Как удалить не нужные предустановленные приложения?
Удаление стандартных программ без root прав, то есть вручную, осуществляется обычным способом. Выбираем «настройки», далее «приложения». Активируем требуемое, и нажимаем удалить.

Тут ничего сложного. Затруднения обычно возникают когда, удаление не возможно, либо при выполнении операции выскакивает ошибка. Тогда необходимо воспользоваться специальными программами либо просто отключить её(подробнее смотрите в нашем видео).
- Используем ES проводник.
О том, где скачать и как им пользоваться мы уже писали тут. В рамках данного материала расскажем именно про удаление на андроиде.
После запуска проводника, перелистываем вправо либо нажимаем вверху окна, в зависимости от версии, для открытия меню. В нём необходимо найти и активировать «Root проводник», для получения прав на удаление предустановленных программ. Обычно он находится в разделе «средства».

Теперь возможно переходить к самой процедуре удаления. В системе Android предустановленные приложения находятся на внутренней памяти в папке «system/app». Выделяем касанием, требуемый файл и нажимаем удалить.
Некоторые из них скачивают свою обновленную версию дополнительно в папку «data/app». Рекомендуем и там проверить наличие удаляемой программы.

Более быстрый способ, это деинсталлировать файлы из раздела меню «системные». Он находится в начальном меню, закладка «APPS».
- Используем СCleaner.
Инструкцию по установке и работе c CCleaner на Android мы уже публиковали. Для удаления предустановленных программ, запустите cleaner и войдите в главное меню. Нас интересует вкладка «системные». Выбираем её.

В открывшимся окне будет список всех программ доступных для удаления. Вам не придется самому искать, где именно расположены приложения. Удаление осуществляется автоматически, буквально парой кликов (перед удалением клианер попросит подтвердить рут права). А потом, сам перезагрузит Ваше устройство, для корректного завершения работы.
- Удаляем предустановленные программы с помощью titanium backup.
В данном видео предлагаем вам наглядную инструкцию ещё одного способа удаления системных приложений на android.
Отметим ещё раз, что если Вы не уверены в предназначении той либо иной программы, лучше не удаляйте её. Надеемся, что данный материал был Вам полезен. Остались вопросы, задавайте их в комментария. Мы постараемся помочь.
Похожие статьи:
1 Comments
Вы понимаете, что большинство пользователей андроид не от хорошей жизни удаляют предустановленные приложения. У слабых устройств и так постоянной памяти мало, а приходят с кучей ненужных приложений да еще они толстеют за счет обновлений. Например на Алкатель U5 при покупке было 1,7 Gb свободной памяти зато предустановлены куча приложений, без которых легко обойтись. По моему Android Go хорошая альтернатива, но на старых устройствах приходится выкручиваться
В этом практическом руководстве я расскажу, как удалить приложение на Андроиде различными способами. Сделать это можно без ущерба для ОС. Также вы узнаете, как убрать системные (стандартные) и скрытые приложения. Как их деинсталлировать из внутренней памяти или sd-карты.
Содержание:
Лучшие программы для деинсталляции
1. CCleaner
Удаляет стандартные и ненужные приложения
2. Clean Master
Позволяет очистить Андроид от ненужных приложений, оптимизирует систему
3. System App Remover
- Телефон тормозит, медленно откликается на действия пользователя. Вследствие этого, работать с телефоном неудобно, доступ к важным функциям замедляется. на мобильном устройстве. Происходит это не всегда по причине малого объема ОЗУ, а потому, что на телефоне установлены ненужные приложения. Из-за этого побочные и ненужные функции работают в фоновом режиме.
- Удалив ненужные приложения, вы сфокусируетесь на самых полезных (из оставшихся) и не будете отвлекаться на ненужные.
- Некоторые разработчики внедряют в свои продукты рекламу – на экране телефона или локскрине (экране блокировки) отображается popup-экрана, от которой нельзя избавиться никак, кроме деинсталляции “виновника”.
Справка. Деинсталляция – удаление мобильного приложения (или компьютерной программы) из операционной системы и с устройства хранения.
Как удалить ненужные приложения с телефона
Через стандартный Менеджер приложений
Найти раздел со списком установленных программ на Андроиде можно по адресу: Настройки – Приложения.

В разделе “Приложения” можно узнать, сколько места занимает то или иное приложение, где оно установлено – во внутренней памяти или на sd-карте. В нижней части экрана показано, сколько памяти телефона свободно и занято. Нажав на строку с названием, вы узнаете размер кэша и расход данных в ОС.
Установленные пользователем приложения можно остановить (т.е. выгрузить из памяти), удалить или перенести с памяти телефона на sd-карту (что бывает полезно, если требуется освободить память телефона).
Во вкладке Карта памяти SD – список приложений, установленных на sd карту телефона.
В разделе Выполняется – полезная информация о том, сколько времени работает та или иная программа, сколько ОЗУ расходуется. Таким образом, если приложение расходует ресурсы понапрасну, его можно и нужно удалить.
Нужно отметить, что стандартный инструментарий Андроида не подходят для массового удаления android-приложений, хотя он полезен при единичном удалении того или иного пакета.
Советуем попробовать любой сторонний менеджер приложений для Android. Программ-чистильщиков на Google Play немало, и далее мы рассмотрим самые толковые из них.
Удаляем приложения через CCleaner
CCleaner – простая, но эффективная утилита для деинсталляции приложений на Android. Интуитивно понятный интерфейс позволяет удалить все ненужное в несколько кликов: приложения и кэш (занимающий порой сотни мегабайт), apk-установщики и временные файлы, прочий “мусор”. Полная версия приложения бесплатна, однако содержит рекламу.
Последовательность действий по удалению приложений с помощью CCleaner:
-
и устанавливаем утилиту
- Через главное меню заходим в раздел "Управление приложениями".
- По вкладкам распределены установленные, системные и отключенные приложения. Выберите нужный раздел.
- По нажатию на строку с приложением, доступна информация: имя, размер программы и кэша, дата установки, версия и др.
- Выделяем элементы и нажимаем на значок Корзины, чтобы удалить программы с Андроида.
- Снова нажимаем "Удалить" и подтверждаем операцию.

Через CCleaner можно удалять приложения в пакетном режиме, а не поодиночке, как предлагает стандартный менеджер.
CCleaner подойдет для регулярной очистки Android и деинсталляции приложений с телефона. Удалить стандартные приложения Android (такие как Google Drive, Gmail) в CCleaner не представляется возможным - ни с root-доступом, ни без него.
Clean Master – удаление стандартных и пользовательских приложений
Clean Master – еще одна программка для комплексной очистки телефона от мусора: временных файлов, дубликатов и оставшихся данных, которые то или иное приложение “поленилось” убрать за собой. Clean Master не специализируется на деинсталляции программ, однако в состав входит модуль под названием Менеджер приложений.
Здесь доступен пакетный режим деинсталляции приложений на телефоне. Кроме того, можно управлять apk-пакетами и перемещать приложения с карты памяти. Это поможет перераспределить пространство и очистить внутреннюю память телефона.
Удаление системных приложений Android в Clean Master недоступно, можно деинсталлировать только пользовательские программы – установленные самостоятельно.
Чтобы удалить программу через Clean Master, делаем следующее:
- Скачиваем и устанавливаем приложение на Андроид
- После запуска, нажимаем кнопку Старт
- Заходим в раздел Инструменты – Менеджер приложений
- Нажимаем кнопки "Предоставить" и далее "Разрешить" в открывшемся диалоге
- В менеджере приложений Clean Master галочками отмечаем приложения, которые нужно удалить с телефона
- Нажимаем кнопку "Удалить" и ОК для подтверждения деинсталляции
- Если не уверены, что хотите убрать приложение, нажмите "Отмена".

System App Remover Pro
Удаление системных приложений Андроид поможет ускорить работу ОС. Однако имеет смысл браться за это только если вы четко знаете, что можно удалять. Для этого вам понадобятся root-права и System App Remover.

Через раздел Системные приложения можно удалить то, что обычные менеджеры не позволяют сделать. Однако советуем придерживаться рекомендаций деинсталлятора и деактивировать только приложения, которые имеют отметку “Можно удалить”. В противном случае можно вывести ОС Андроид из строя или спровоцировать системные ошибки.
Для удаления системных компонентов Android:
К слову, данный метод поможет удалить неудаляемые приложения, скрытые в стандартном диспетчере Android, доступные только в безопасном режиме. Как пример, рекламные вирусы и spyware.
Совет. Если ваша цель – освободить место в памяти телефона, удалять системные приложения мы крайне не советуем. Уж лучше приобрести вместительную карту памяти и устанавливать все приложения на нее.
System App Remover требует оплату за свою полнофункциональную работу в pro-версии (в бесплатной редакции отображается реклама в нижней части окна). Символические $ 1.88 открывают доступ к функциям:
- Управление системными и пользовательскими приложениями;
- Перемещение любого установленного приложения на sd карту памяти или внутреннюю память телефона;
- Использование в качестве Корзины для телефона;
- Позволяет удалить системные приложения Андроид;
- Пакетный режим деинсталляции: можно отметить флажками только необходимые приложения и удалить их в несколько нажатий.
- Гибкое управление стандартными и пользовательскими приложениями: сортировка, фильтр по названию, имени пакета и пути, поиск приложений и прочее.
Совет напоследок: устанавливайте на телефон только необходимые приложения
Оставляйте на телефоне только необходимые приложения. Пробуйте альтернативы, экспериментируйте, но всегда контролируйте, что установлено.
Если устанавливаете какую-либо программу через приложение Google Play, обязательно протестируйте его и сделайте вывод: оставить программу или удалить. С одной стороны, такой подход требует времени и терпения, с другой – вы бережете нервы. Телефон, нагруженный десятками приложений, не будет работать так же шустро, как после покупки.
Ответы на вопросы читателей
Какие приложения можно безопасно удалить на Андроид?
Отметим приложения, которые имеет смысл убрать, чтобы повысить быстродействие мобильного устройства.
- Удалите клиенты социальных сетей. Приложение Facebook / Messenger потребляет много памяти на Андроиде, при этом вы постоянно отвлекаетесь на уведомления.
- Ненужные пользовательские программы – те, которые вы установили самостоятельно через Google Play или скачав apk-файл из непроверенного источника.
- Антивирусы. Спорное решение, но если вы уверены в безопасности мобильного устройства и нет особой необходимости в постоянной защите, удаляйте антивирус.
- Можно удалять оптимизаторы и чистильщики. Программы вроде CleanMaster и DU Battery Saver полезны на нерегулярной основе. Со временем они начинают надоедать и висят мертвым грузом в оперативной памяти Android.
- Игры – это не только главные тайм-киллеры: они занимают существенное количество мегабайт в памяти мобильного устройства.
Удалил ненужные приложения, но там какое-то оказалось нужным. Не могу теперь зайти в игру…
Переустановить можно через Play Маркет, в разделе Мои приложения и игры > Библиотека вы найдете удаленные компоненты. Для установки нажмите одноименную кнопку напротив игры / приложения.
С помощью рут-прав начал удалять системные приложения и нечаянно удалил важный системный файл – телефон постоянно загружается.
Не могу обновить приложения на телефоне, мало памяти. Некоторые из них, кроме стандартных, я удалила – все равно никак не могу ничего скачивать.
Первый совет – купите вместительную sd карту. Это – наиболее простой и быстрый способ решения проблемы с недостающей памятью на телефоне. Не понадобится удалять приложения и постоянно чистить память, чтобы “выкроить” пространство во внутреннем хранилище.
Советуем также внимательно прочесть руководство, как удалить приложения на Андроиде. Возможно, вам нужен не только диспетчер приложений Android, но нечто более гибкое, вроде деинсталлятора от разработчика Jumobile (см. выше). Он позволит удалить на телефоне даже скрытые приложения, а также китайские или системные.
Приходят уведомления о том, что мало памяти на телефоне. Я не могу удалить приложение или переместить в другое место.
Все перенесенные на sd карту приложения (или даже удаленные пользовательские приложения) можно легко вернуть – достаточно зайти на Google Play и через поиск найти ту или иную программку для Андроид, затем нажать на кнопку Install (Установить).
Перенести приложения на sd карту можно следующим образом:
- Зайдите в Настройки – Приложения (Диспетчер приложений).
- Перейдите в Раздел SD Card или USB-накопитель
- Найдите в списке то приложение, которое требуется перенести на sd карту
- Подтвердите действие
К слову, удаление ненужных или перенос системных приложений Android таким способом невозможно, для этого потребуются сторонние программы типа Jumobile.
Установил карту памяти на смартфон, хочу закачать приложение. Оно не устанавливается, пишет: удалите приложения, не хватает памяти.
При желании, вы можете удалить ненужные приложения при помощи программ CCleaner, CleanMaster или менеджера приложений от Jumobile. Эти же утилиты, кстати, позволят вам расчистить свободное пространство за счет удаления кэша, временных файлов и других ненужных данных на телефоне.
Если системная память забита приложениями – лучше перенести их на sd карту (о том, как это сделать, я писал выше по тексту).
Удалила какую-то программу – на экране высветилась надпись “Безопасный режим”.
Возможно, вы удалили системное приложение на Андроиде либо установленная программа конфликтует с телефоном. Выйти из безопасного режима помогает перезагрузка устройства. Если после перезагрузки вы все равно входите в этот режим, попробуйте отключить телефон и включить при помощи кнопки питания и уменьшения громкости, зажатых одновременно.
Совет: не удаляйте системные или пользовательские приложения на Андроид, не зная их назначения. Удаление может привести к серьезным последствиям: придется, в лучшем случае, перепрошивать телефон.
Если у Вас не хватает памяти на устройстве Android, Вам может быть интересно, как удалить приложения с телефона. Удаление приложения — это простая задача, которая не занимает много времени. Тем не менее, процесс может отличаться в зависимости от Вашего устройства и версии Android, на которой он работает.
В этой статье мы подробнее рассмотрим различные способы удаления приложений на Android устройстве, способы избавления от системных приложений и многое другое.
Как удалить приложения с Android устройства
Есть три способа удаления приложений с устройства. Не все из них работают на старых версиях Android, в то время как те, на которых установлена более поздняя версия операционной системы Google, могут использовать все три.
Удаление приложения из настроек
Этот метод работает для всех версий Android. Первое, что Вы должны сделать, это открыть меню настроек на Вашем устройстве. После этого откройте «Приложения» или «Диспетчер приложений» (в зависимости от Вашего устройства), найдите приложение, которое Вы хотите удалить, выберите его, а затем просто нажмите кнопку «Удалить».
В большинстве случаев приложение будет удалено с Вашего устройства в считанные секунды. После завершения Вы будете перенаправлены обратно в меню приложений, где Вы можете повторить процесс.
Удаление приложения в Google Play Store
Второй вариант — удалить приложения, от которых Вы хотите избавиться, посетив Play Store. Найдите и запустите приложение Play Store на своем устройстве, откройте «Меню» и выберите «Мои приложения и игры». Затем просто перейдите в раздел «Установленные», откройте приложение, которое Вы хотите удалить, и нажмите «Удалить».
Через несколько секунд приложение будет удалено с Вашего устройства. Если Вы хотите избавиться от других приложений, просто нажмите кнопку «Назад» на смартфоне или планшете, чтобы снова перейти в раздел «Установленные» и повторить процесс.
Удаление из списка приложений
Это, вероятно, самый быстрый и простой способ удаления приложений на Вашем смартфоне или планшете, хотя он не работает на устройствах под управлением более старых версий Android. Если описанный ниже метод не работает для Вас, просто придерживайтесь любого из двух вариантов, перечисленных выше.
Просто откройте список приложений, нажмите и удерживайте то, от которого Вы хотите избавиться, и перетащите его в раздел «Удалить», который Вы увидите на экране. Последний шаг — просто подтвердите свое действие, если хотите удалить приложение.
Этот процесс также работает для приложений, которые находятся на главном экране, а не только для тех, которые находятся в списке приложений.
Как удалить предустановленные приложения
Все устройства Android поставляются с предустановленными приложениями. Они могут включать в себя ряд полезных, которые большинство людей используют: Gmail, YouTube, Facebook и так далее. Тем не менее, также есть вероятность, что Ваше устройство будет поставляться с предустановленными приложениями, которые Вы не собираетесь использовать, разработанными производителем или Вашим оператором. В большинстве случаев эти приложения не могут быть удалены с Вашего устройства так же легко, как те, которые Вы загрузили самостоятельно. Поэтому, если Вы воспользуетесь любой из трех опций, перечисленных выше, Вы не увидите кнопку «Удалить» в самом конце процесса, как Вы можете видеть на изображении ниже.
Приложения, которые нельзя удалить, называются системными приложениями, и единственный способ избавиться от них — это получить root права на Вашем устройстве.
Руттинг можно рассматривать как переход от системного пользователя к превращению в администратора с дополнительной свободой и рисками, которые обеспечивают больший контроль над работой Вашего устройства.
Альтернативой является просто скрыть системные приложения, которые Вы не хотите использовать, в списке приложений, если Ваше устройство позволяет это. Это не приведет к удалению приложений, но, по крайней мере, они не будут загромождать Ваш список приложений.
Что произойдет, если Вы удалите купленные приложения
Многие пользователи обеспокоены тем, что, если они удалят приложения, приобретенные в магазине Play Store, им придется покупать их снова, чтобы использовать их позже. Это, конечно, никогда не произойдет. Вы можете удалить купленное приложение, а затем загрузить его бесплатно столько раз, сколько захотите.
Если Вы удалите купленное приложение, оно будет помечено как «Куплено» при поиске в магазине Play. Если Вы хотите использовать его снова, просто откройте его, нажмите на кнопку загрузки, и все готово. Оплата не требуется.
Как видите, удаление приложений — это очень просто, не занимает много времени и может быть выполнено по-разному на большинстве устройств. Удаление приложений, которые Вы не используете, — это всегда хорошо, просто потому, что оно освобождает пространство на Вашем устройстве и делает список приложений менее загроможденным.
Уровень сложности: для начинающих. Операционная система Android появилась уже довольно давно и хорошо знакома широкому кругу пользователей. Однако, статистика поисковых запросов говорит нам о том, что до сих пор у некоторых пользователей даже простые вопросы эксплуатации Android вызывают затруднения. Именно им мы адресуем эту статью, в которой расскажем о том, как удалять ненужные приложения с вашего смартфона или планшета. Когда дело касается обычных приложений, то сделать это совсем не трудно, однако если необходимо удалить системные программы, то понадобятся некоторые ухищрения.
Как удалить сторонние программы
Для удаления установленных вами или полученных вместе с устройством, но не являющихся системными программ, существует несколько способов. Первый из них заключается в использовании стандартного приложения «Настройки».
1. Зайдите в настройки своего гаджета и откройте раздел «Приложения».

2. Свайпом влево или вправо переместитесь на вкладку «Сторонние».

3. Найдите нужное приложение и тапом по названию откройте его свойства.

4. Сотрите все данные программы нажатием на кнопку «Стереть данные», чтобы после удаления не оставалось никакого мусора.
5. Нажмите на кнопку «Удалить» и дождитесь появления сообщения о корректном удалении программы.
Второй способ удаления ненужных программ использует стандартное приложение Play Маркет.
1. Откройте приложение Play Маркет.
2. Вытяните с левой стороны экрана меню. Нажмите в нем кнопку «Мои приложения».

3. Найдите на вкладке «Установленные» название интересующей вас программы. Тапните по её иконке.
4. На открывшейся странице свойств программы вы увидите кнопку «Удалить», после касания которой произойдет деинсталляция выбранного вами приложения.

Приведенные выше способы удаления программ работают практически в любой версии Android и не требуют каких-либо дополнительных инструментов. Однако существует также большое количество сторонних утилит, предоставляющих дополнительные функции. Они умеют удалять приложения в пакетном режиме, делать резервные копии программ и пользовательских данных, могут временно “замораживать” процессы и многое другое.
Как удалить системные приложения Android
Все смартфоны и планшеты Android попадают в наши руки с целым рядом уже установленных стандартных программ. Есть среди них жизненно необходимые и незаменимые утилиты, трогать которые ни в коем случае нельзя, но бывают и не слишком полезные программы, избавиться от которых желает большинство пользователей.
Если у вас нет прав суперпользователя, то придется ограничиться только отключением лишних программ. Для этого откройте настройки устройства, перейдите в раздел «Приложения» и свайпами переместитесь на вкладку «Все».

Здесь вы увидите список всех программ, установленных на вашем гаджете, в том числе и системных. Найдите нужный элемент и в его свойствах увидите кнопку «Отключить». Если эта кнопка активна, то вы без всяких последствий сможете отключить данное приложение. Таким образом возможно деактивировать далеко не все программы, поэтому приходится прибегать к следующему методу, который требует наличия root.
Если у вас есть права суперпользователя, то от системных приложений можно избавиться просто удалив соответствующий файл .apk в директории /system/app. Для этого вам понадобится любой файловый менеджер, имеющий доступ к этой папке, например Root Explorer или ES File Explorer.

Но гораздо удобнее использовать специальную программу, наподобие Root App Delete, умеющую не только удалять важные системные программы, но и просто «замораживать» их. Последнее обстоятельство очень вам пригодится в том случае, если вы сомневаетесь в безопасности своих действий. Но это тема для совсем другой статьи, предназначенной для более подготовленных пользователей.
С 1 апреля 2021 года (и, увы, это не шутка) в России начинает действовать закон о предустановке российских приложений на все смартфоны и планшеты, позднее к ним добавятся другие виды устройств. О том, что закон плохо проработан, изобилует внутренними противоречиями и чиновники не дали производителям технического регламента, не объяснили, как нужно устанавливать приложения, что хорошо, а что плохо, мы писали неоднократно.


Выгодоприобретателем этого закона является компания «Яндекс», но из-за компромисса чиновников с Apple все пошло не так. В окончательной версии закона появился пункт, который разрешает не только физическую установку приложений или размещение их иконок в памяти устройства, но и диалоговые окна с предложением установить софт. Последний вариант используется Apple для своих устройств, а также большинством производителей на Android-смартфонах, так как он является самым простым и при этом позволяет избежать раздражения пользователей, которые не хотят, чтобы на их устройствах появлялись нежеланные программы. В диалоговом окне можно убрать все галочки, тогда ничто не будет установлено в память вашего устройства. И закон соблюден, и пользователи не раздражены, идеальный вариант.
В «Яндексе» от такого прочтения закона теряют предустановки, ведь все это затевалось ради экономии денег, которые компания платит за размещение своих приложений разным производителям. Первым примером того, как в «Яндекс» решают свои проблемы, стала предустановка приложений компании на смартфонах Samsung. Пользователи А-серии, флагманов компании начали получать новое обновление прошивки в конце марта. В описании говорилось, что для соблюдения закона о предустановке (и тут же давалась ссылка на него) будут установлены приложения.
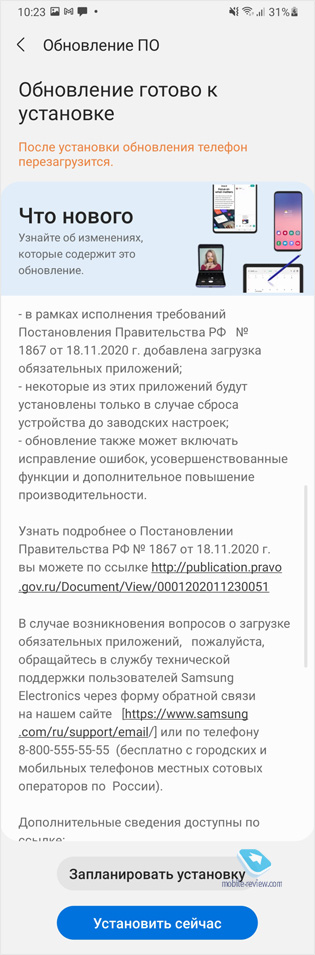
Неожиданно оказалось, что из почти двух десятков приложений на смартфоны с обновлением прилетели только программы от «Яндекса», более того, их сделали неудаляемыми! То есть стандартными способами удалить приложения невозможно, их можно только отключить. У меня сам подход вызывает множество вопросов, так как он выглядит как минимум удивительно.
Согласно закону, с 1 апреля обязательна предустановка российских приложений на новые устройства, которые продаются на территории России. Закон не имеет обратной силы, соответственно, никакая установка на уже проданные, использующиеся смартфоны и планшеты не предусмотрена. И то, что Samsung привела такое описание, как минимум вводит в заблуждение. Никаких требований закона в этой области нет и не может быть.
Следующий момент, который поражает воображение. Приложения от «Яндекса» сделаны неудаляемыми, что смело можно назвать редко встречающейся практикой. На тех же Samsung таким приложением несколько лет подряд является Facebook, и это всегда вызывало негативную реакцию пользователей, особенно тех, кто не пользовался этой социальной сетью. Посмотрите на то, как выглядят браузер и карты от «Яндекс» после установки на смартфон от Samsung.
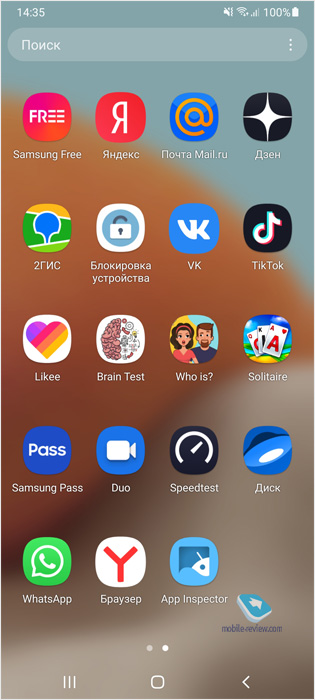
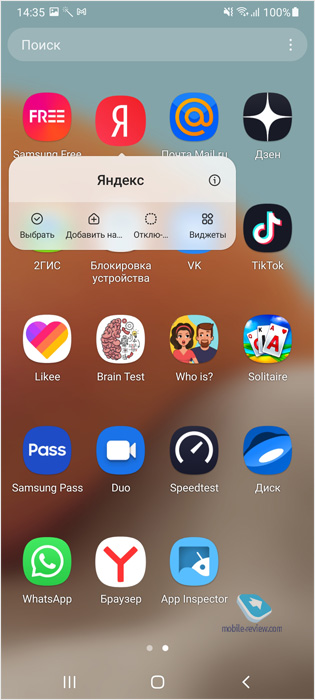
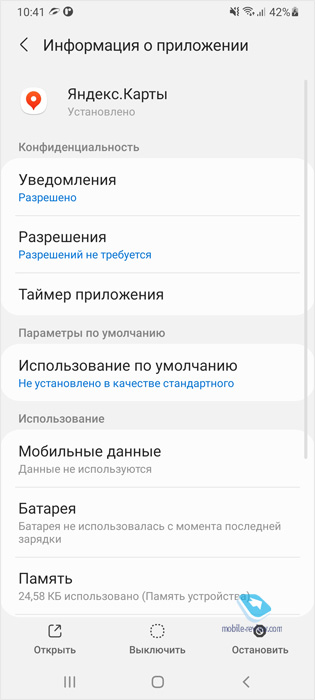
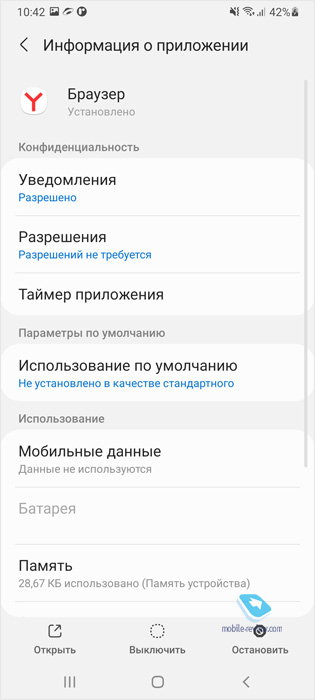
Утверждение, что приложения являются фактически ярлыками, не занимают места в памяти, выглядят правдивыми. Но чуть позже, если вы заглянете в информацию о программах, вы увидите, что, даже ни разу не открыв приложение, вы получили более 200 МБ в памяти устройства.
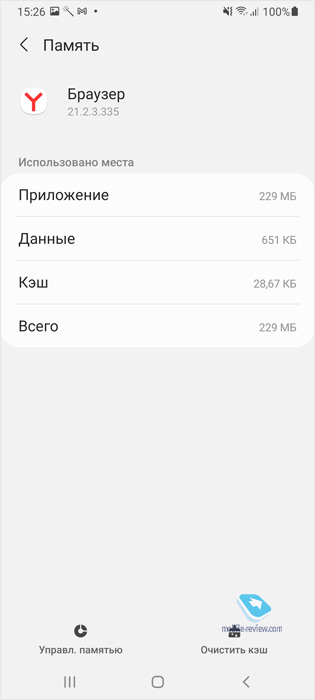
Например, приложение от mail можно удалить, это ровно тот же аппарат, ровно такая же предустановка от производителя. То есть никаких договоренностей в этом случае нет, а значит, неудаляемость приложений «Яндекса» вытекает из просьбы самой компании (коммерческая она или нет, не знаю).
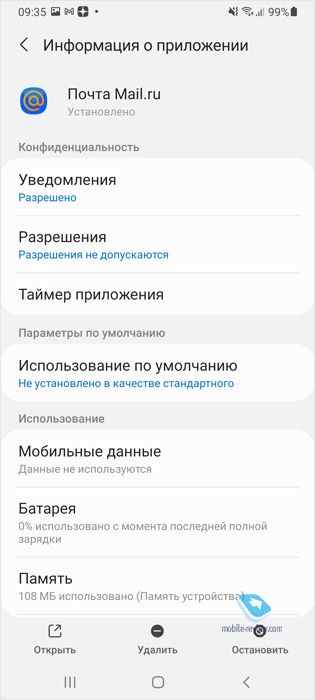
В «Яндексе» это публично отрицают, Тигран Худавердян так прокомментировал этот вопрос.

В пресс-службе Samsung дали такой комментарий по ситуации, - “Требования вступившего в силу закона уникальные для российского рынка, у индустрии не было еще подобного опыта. Поэтому много вопросов о порядке исполнения требований закона производителем все еще являются предметом острых дискуссий. В процессе подготовительной работы мы пришли к выводу, что предустановка некоторых приложений в режиме «удаляемых», с высокой степенью вероятности может быть расценена, как нарушение законодательства.
Нам важно мнение наших партнеров и мы внимательно изучаем отзывы пользователей наших устройств. По закону именно производитель в первую очередь несет ответственность и обязан предоставить недискриминационные условия использования российских приложений.
Мы постоянно работаем над тем, чтобы обеспечить оптимальный баланс между предоставлением наилучшего пользовательского опыта и соблюдением законов Российской Федерации, а правоприменительная практика внесет ясность по открытым вопросам в теме обязательной предустановки.”
Грустно и смешно от того, что чиновники и в самом деле не общаются с индустрией, нет никакого технического регламента установки российских приложений, наглядных объяснений, что и как должно работать. Зато есть крайне запутанные законы, в которых грозят всеми карами небесными тем, кто их не будет соблюдать и начнет дискриминировать российский софт. То, что предложил Тигран Худавердян из Яндекс это де-факто и де-юро нарушение закона, посмотрите пункт №21 вот тут (это постановление правительства, что дополняет закон о предустановке). Но учитывая, что в Яндекс все время ставили неудаляемые приложения на смартфоны на Android и это вовсе не новая практика, удивление этим вопросом выглядит, как минимум, наигранным.
Опрос в нашем Telegram-канале показывает редкое единодушие, подавляющее большинство людей хотят управлять софтом, который установлен на их смартфонах.
Многие считают, что для удаления приложений из памяти Android-смартфона нужны какие-то специальные знания и умения. Это не так. Раз поставщики софта идут на любые ухищрения и делают свои приложения неудаляемыми, самое время рассказать, как от них избавиться навсегда. И это пока ФАС России будет давать оценку таким действиям, так как ситуация попала во внимание чиновников. В дорожной карте ведомства на 2021 год стоит пункт о том, что пользователи должны иметь возможность удалять предустановленные приложения, в том числе и российские, ведь у нас нет дискриминации по признаку происхождения софта. Пока этого не случилось, и возникают вот такие истории, а мы вместе обсудим, как с этим бороться.
Выключаем приложение – простой способ для всех
Самый простой способ – это отключить приложение, но нужно понимать, что это не удаление софта из памяти, оно останется с вами и вашим устройством. Выбираете «Информация о приложении», далее «Выключить», все занимает считанные секунды.
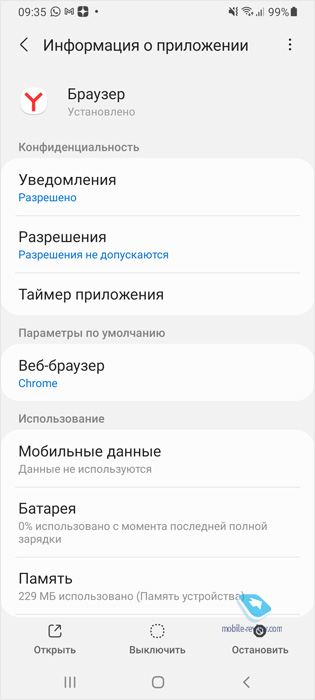
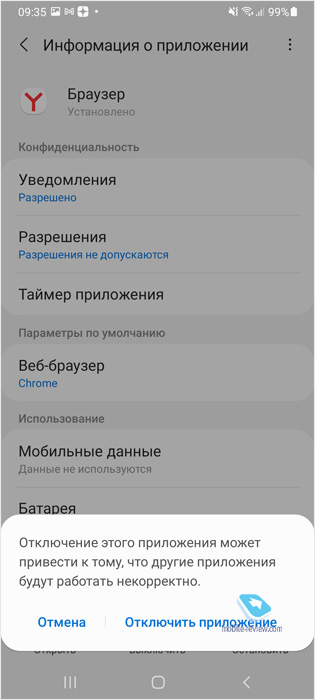
Но этот способ мне не нравится, так как сохраняются приложение и его данные, они занимают место в памяти. Чем больше приложений, тем потенциально хуже работает система. Да и от мусора в доме нужно избавляться эффективно, раз и навсегда.
Владельцы Samsung могут использовать другой трюк, а именно смену региона для своего смартфона. Процедура простая и несложная, вы можете найти описание в сети. В результате никаких проблем с установкой приложений не будет, ваш аппарат окажется прописан в другой стране.
Удаляем приложения на Android без root-доступа, способ первый
Прелесть Android в том, что вы можете управлять своим смартфоном, у вас максимум возможностей, в том числе и без получения прав администратора (root-доступа). Для начала вам нужно стать разработчиком, для этого отправляетесь в «Настройки», ищете пункт «О телефоне», где смотрите на номер сборки. В зависимости от производителя пункты могут располагаться немного иначе, вам нужно включить режим разработчика. Для этого нужно десять раз нажать на номер сборки, после чего появится пункт меню «Параметры разработчика».
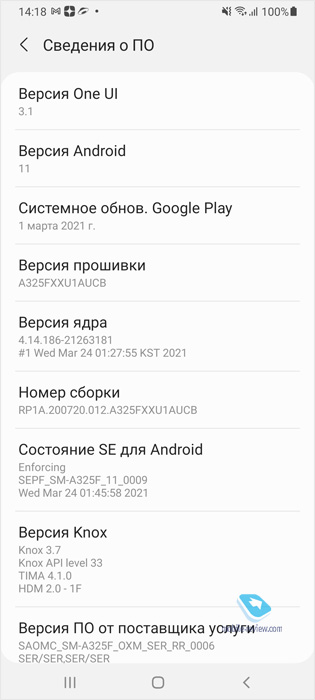
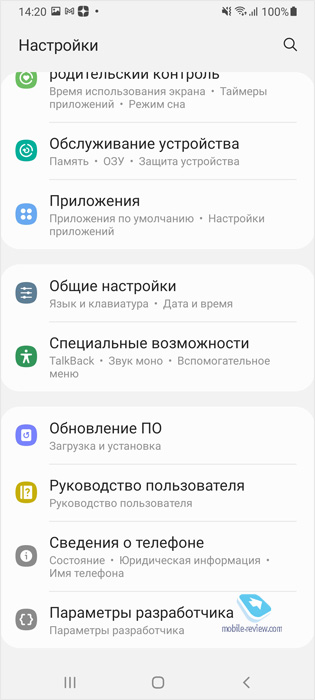
Во всех способах нам необходимо включить режим разработчика, без этого не обойтись. Далее заходите в это меню и включаете режим «Отладка по USB». Из дополнительных пунктов найдите поиском режим работы USB, выберите «Только зарядка».
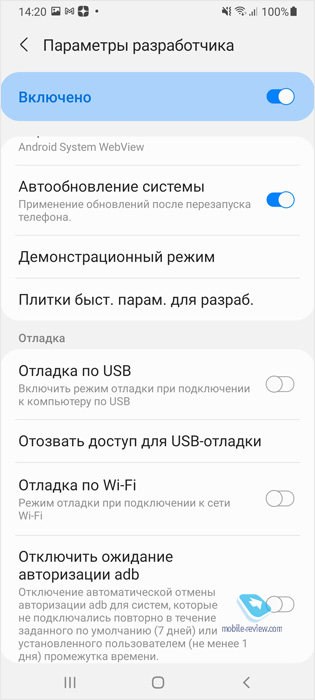
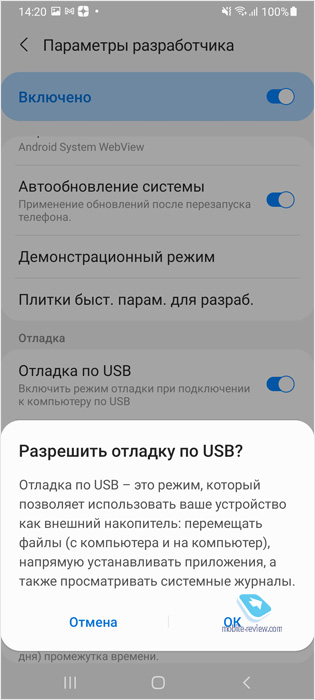
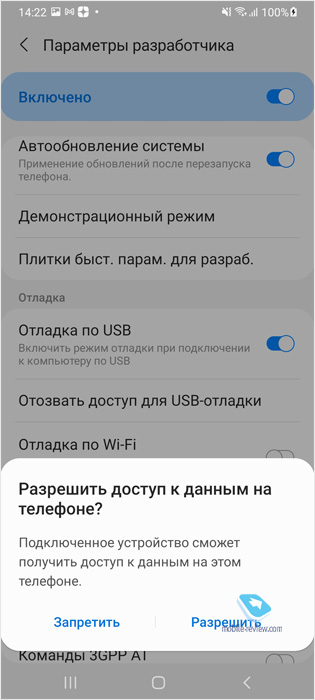
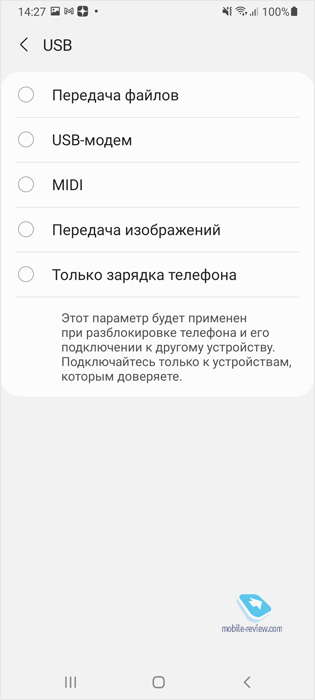
Теперь нам нужно загрузить приложение App Inspector, вы можете найти его вот здесь.
Чтобы все заработало, нам нужен Windows-компьютер, версия Windows большой роли не играет. Для начала нужно установить ADB, это бесплатный набор инструментов для разработчиков, найти его можно, например, на сайте Google вот тут.
Также нам понадобится Universal ADB Driver, его можно скачать вот здесь.
Устанавливаем драйвер, затем подключаем смартфон или планшет к компьютеру (могут возникнуть проблемы с вашим кабелем, поэтому лучше использовать тот, что шел в комплекте). При установке пакета ADB лучше поставить его в корневую директорию диска С, так будет проще работать с ним (папку можно назвать Android, как в моем примере).
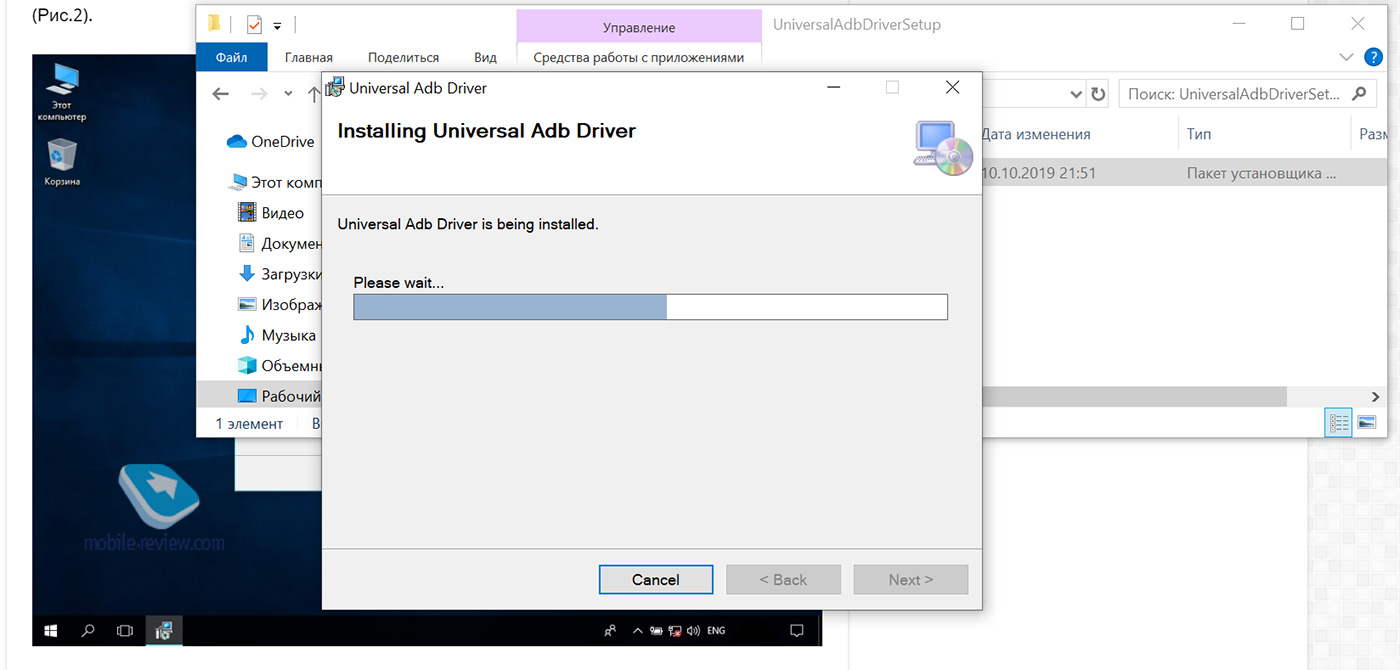
При подключении смартфона у вас спросят, разрешаете ли вы отладку по USB, отвечаем, что да.
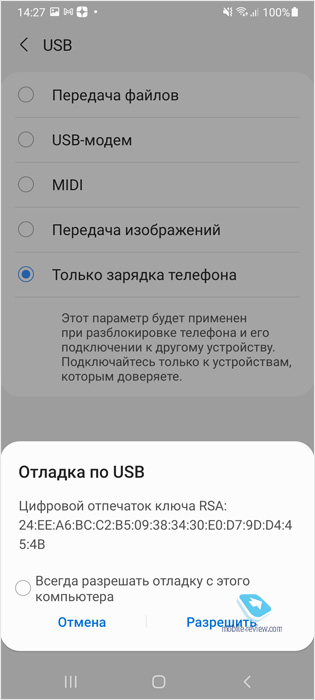
Теперь дело за малым – в консоли Windows проделать все, что нам нужно для удаления программ. Запускаем терминал (поиск в Windows, набираем cmd, запускаем правым щелчком с правами администратора, это важно!).
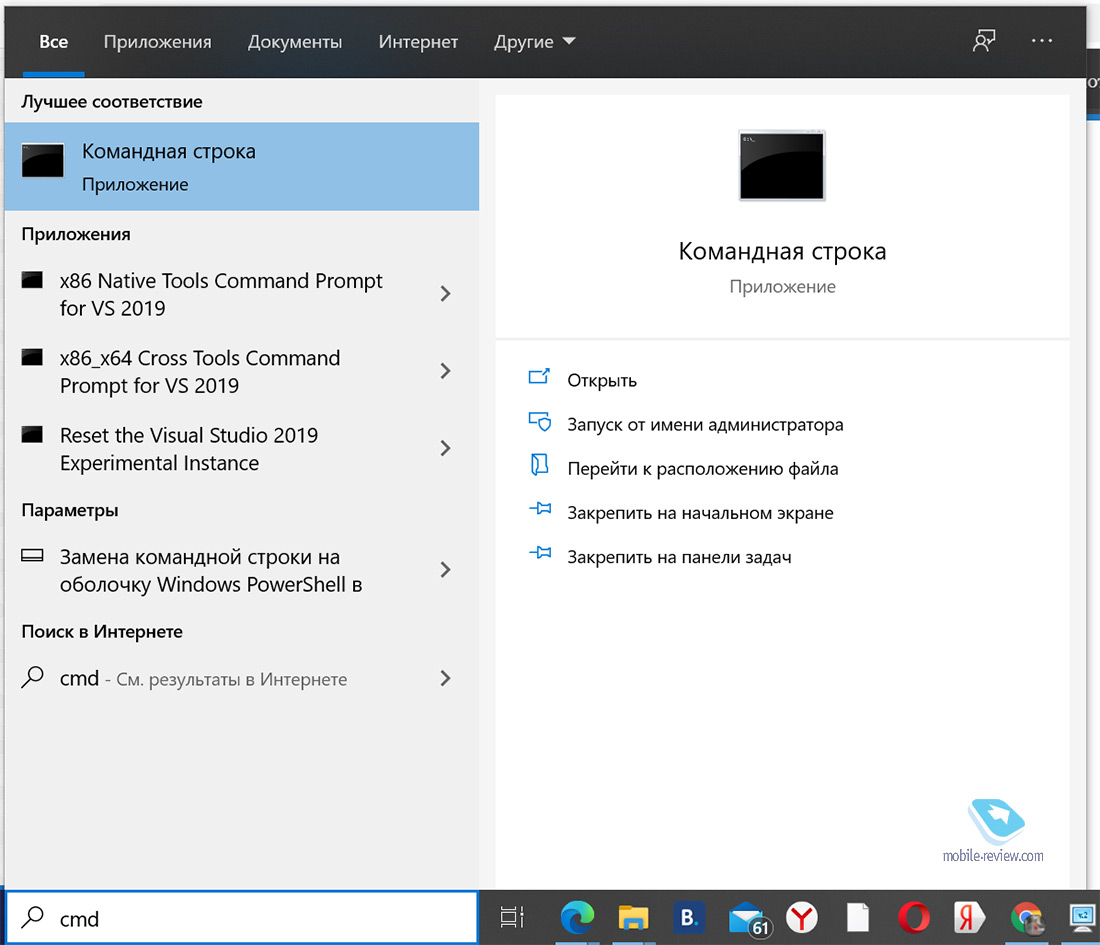
Переходим в каталог, который нужен нам (команда cd/ далее «Ввод», потом cd android и «Ввод»). Если у вас другой каталог, то указываете его. Команда adb devices покажет подключенный к компьютеру смартфон (работает со всеми марками).
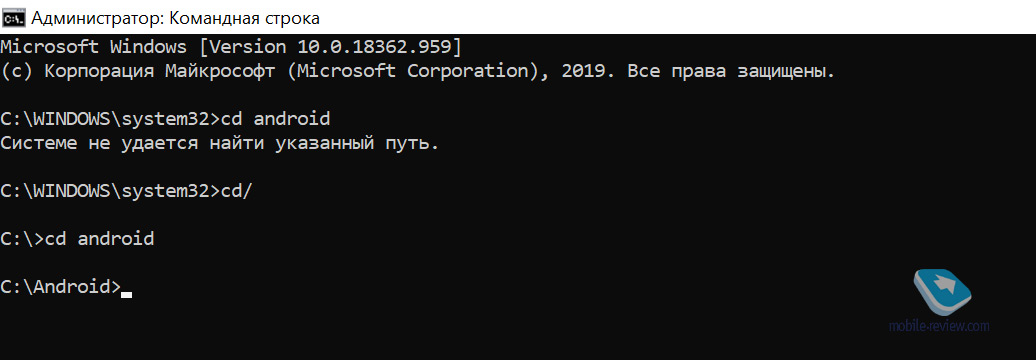
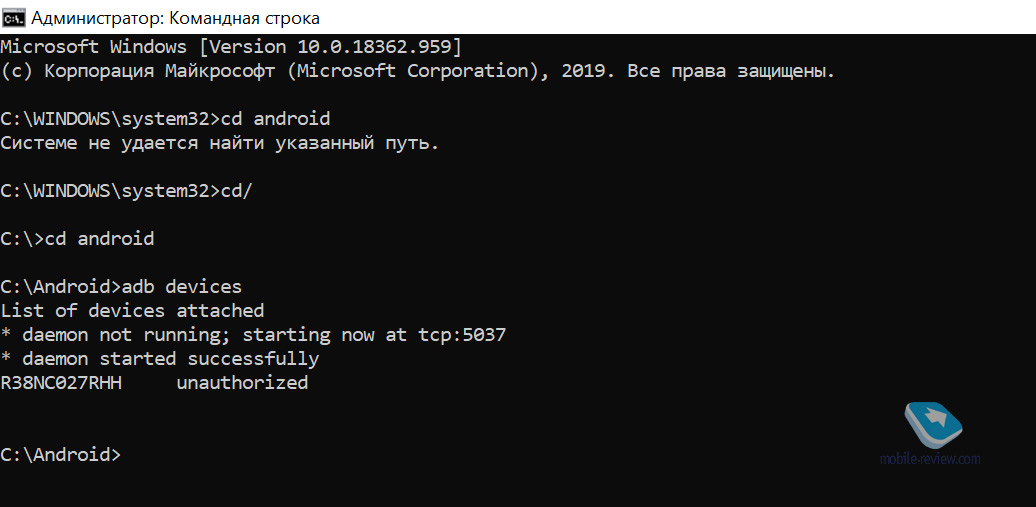
Теперь нам нужно вызвать оболочку инструмента, набираем команду adb shell и нажимаем «Ввод». Не отключая устройство от ПК, запускаем App Inspector, смотрим те приложения, что хотим удалить, ищем название пакета (package name). Запоминаем его.
Теперь набираем команду в терминале pm uninstall -k —user 0 ru.yandexmaps.app и нажимаем «Ввод». Перед user нужно поставить два дефиса, иначе ничего не получится. При правильной настройке в терминале появится надпись «Успешно» (Success). Если вы хотите удалить несколько приложений, то повторяете эти шаги. Звучит этот способ сложно, на практике нужно потратить 10-15 минут, и вы научитесь управлять своим смартфоном и удалять с него все что угодно.
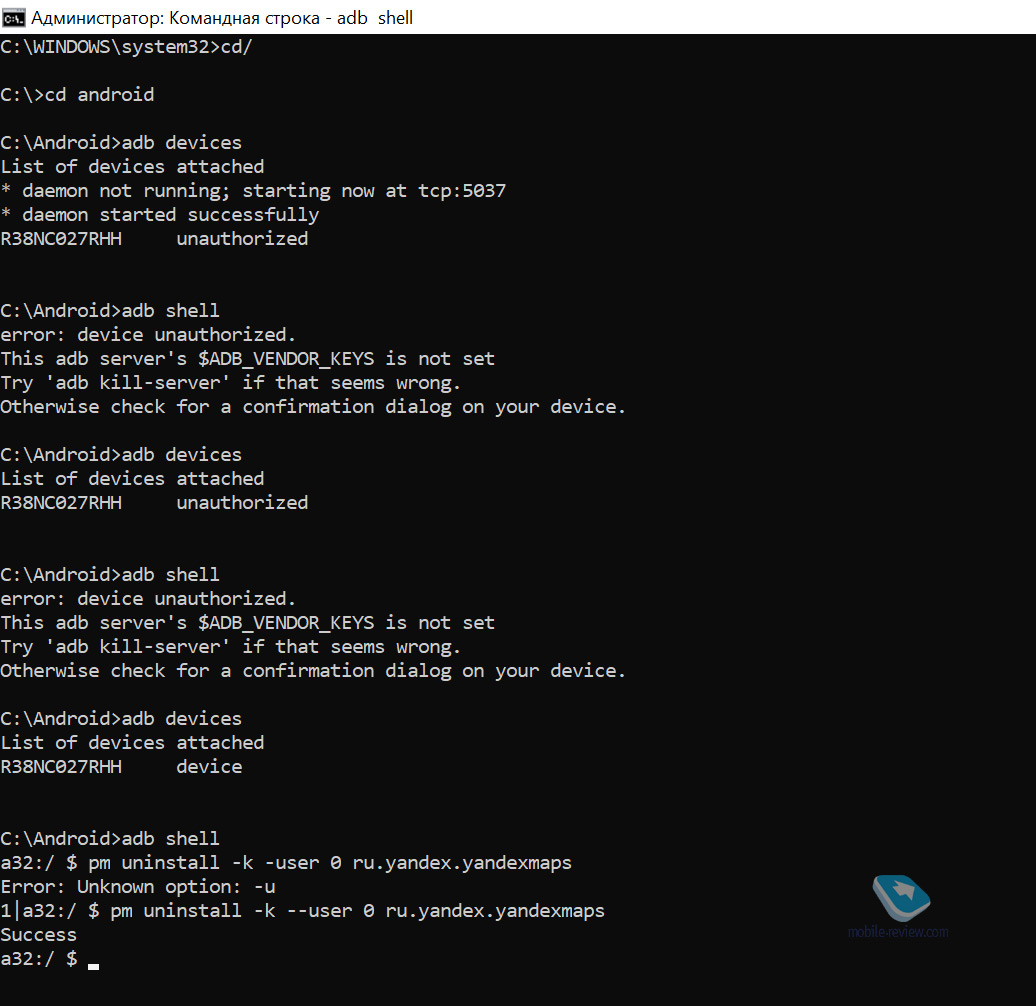
После отключения от ПК перезагружаете ваше устройство, и на нем исчезают ненужные приложения. Никакого root-доступа не требуется. С последующим обновлением от производителя эти приложения могут быть установлены принудительно, тут как повезет.
Важно понимать, что так можно удалить в том числе и системные приложения, которые вам могут понадобиться в будущем. Поэтому используйте этот способ осмотрительно, чтобы не наворотить лишнего, не увлекайтесь удалением ненужного, которое на поверку окажется очень даже нужным. Вы действуете на свой страх и риск, сломать устройство так почти невозможно, но создать проблемы в производительности вполне можно. Поэтому смело можно удалять только сторонний софт, про который вы уверены, что его не должно быть по умолчанию для вашего устройства.
Удаляем приложения, способ номер два – приложение ADB AppControl
Принцип работы приложения ADB App Control ровно тот же, что описан в первом способе. Вам также нужно получить режим разработчика, настроить ADB. Приложение создает и поддерживает энтузиаст, найти страничку можно вот здесь.
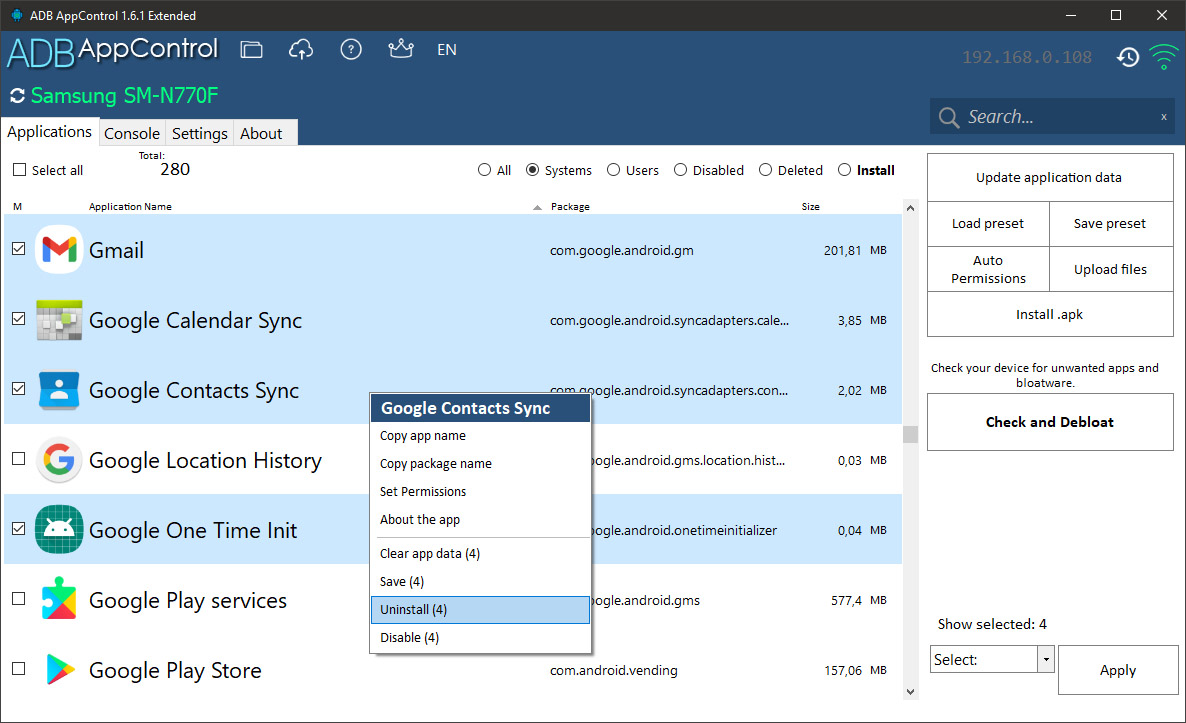
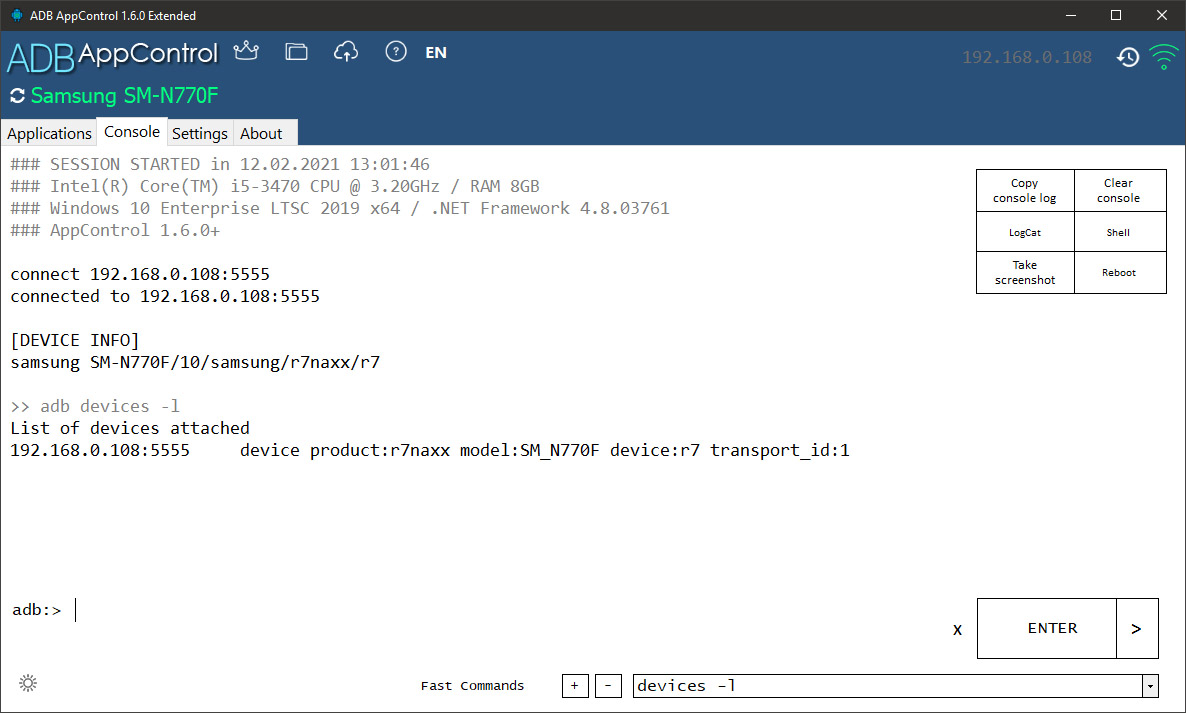
В базовой версии софта есть все, что нам необходимо. Прелесть в том, что существуют пресеты, когда вы можете выбрать сразу целый ряд программ и сохранить их на всякий случай для себя на будущее (сгружаются на компьютер как APK-файлы, затем их можно вернуть на место в устройство – но данные приложений при этом не сохраняются, имейте это в виду). Инструкция по использованию программы максимально подробная, и в ней вы найдете все, что только можно вообразить, почитайте инструкцию онлайн.
Этот софт предлагает удобный способ замораживать в памяти смартфона сразу целые группы программ, удалять их при необходимости. Но также как и в предыдущем случае, вы делаете это на свой страх и риск, кроме вас, никто не несет ответственности за последствия.
В качестве заключения
Когда мы покупаем устройство, мы хотим иметь возможность им управлять и точно не желаем видеть навязанный нам софт, особенно когда это делают безальтернативно и не дают возможности его удалить. Это неправильно и вызывает отторжение буквально у всех людей. Редко когда можно встретить такое единодушие, людям не нравится такой подход, и это понятно.
Конечно, мы будем стараться добиться того, чтобы правила игры стали прозрачнее и чиновники их закрепили на бумаге, сделали такие «шалости», как в случае с приложениями «Яндекса», невозможными. Пользователь устройства должен иметь право удалять любой сторонний софт, те приложения, что не являются частью системы. Меня радует, что в обществе возникло обсуждение этого вопроса и оно настолько значимое, что все чиновники как один, а также управляющий директор Яндекс, открещиваются от неудаляемых приложений. Дело осталось за малым, чиновникам нужно объяснить производителям, как именно они видят установку на устройства российского софта. Пока этого сделано не будет, все производители будут в том или ином виде нарушителями, так как закон противоречит во многом сам себе, он переписывался и переиначивался так, что в итоге похож на лоскутное одеяло. Цирк Шапито, как-то иначе назвать это невозможно.
Поделитесь тем, что вы удалили и почему. Также расскажите, какие чувства у вас вызывают те приложения, что ставят в память устройств и делают их неудаляемыми.
Читайте также:

