Как сделать загрузочную флешку для андроид магнитолы

Создание загрузочной флешки на Андроид. Ни для кого не тайна, что операционная система Андроид, самая популярная и доступная во всём мире. По данным аналитиков, до восьмидесяти пяти процентов гаджетов имеют данную операционную систему. С помощью смартфона на базе Андроид можно устанавливать операционную систему на компьютер, используя телефон или планшет как загрузочную флешку. В этой статье вы узнаете, что такое загрузочная флешка Андроид и как её создать.
Загрузочная флешка Андроид для ПК
Компания Google, которая является владельцем торговой марки Андроид, свободно распространяет свой продукт среди производителей современных гаджетов. Поэтому данную операционную систему можно встретить как на бюджетных китайских устройствах, так и на дорогостоящих флагманах. Благодаря этому возможности Андроид практически безграничны.
Можно установить операционную систему на компьютер, используя телефон или планшет как загрузочную флешку. Самая популярная программа для создания загрузочной флешки Андроид — DriveDroid, которая дополняет функционал устройства.
DriveDroid поддерживает файлы ISO и IMG и эмулирует USB-флешку или CD-диск исходя из потребности. С помощью эмулятора флешки можно загрузить файлы IMG и большую часть дистрибутивов Linux, а эмуляция CD-диска даёт возможность загрузить любые ISO-файлы. Также DriveDroid является необходимым в случае, если вам нужно восстановить работоспособность компьютера, но возможность сделать это с самого ПК отсутствует. Можно форматировать жёсткий диск, восстанавливать файлы и совершать другие важные операции.
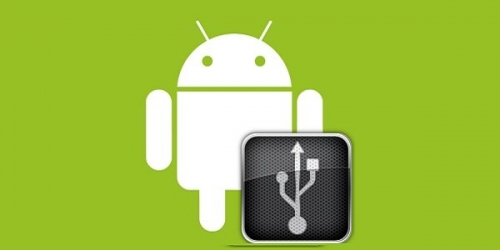
Что нужно для создания загрузочной флешки на Андроид?
Приложение DriveDroid подходит для пользователей, которые имеют опыт или когда-либо сталкивались с установкой операционной системы на компьютере. Для использования программы вам будет необходимо:
- операционная система Андроид 2.3 или выше
- достаточное количество свободной памяти на устройстве для переноса необходимого образа. Желательно на 0.3 гигабайта больше, чем размер самого образа
- заряд аккумулятора минимум пятьдесят процентов
- доступ к рут-правам на устройстве. Ответственность за все действия с участием прав суперпользователя владелец гаджета берёт на себя. Так как при их неправильном использовании, последствия могут быть необратимы
Прежде чем приступать к работе с правами суперпользователя, рекомендуем сделать резервное копирование данных с устройства. О том как это правильно сделать читайте в нашей статье — Как сделать бэкап Андроид .
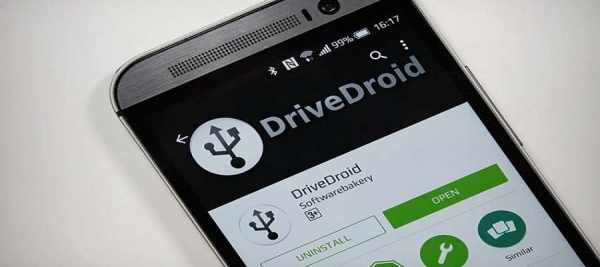
Как создаётся загрузочная флешка на Андроид?
Загрузочная флешка Android создаётся просто. Соблюдайте инструкцию:
- Установить на смартфоне приложение DriveDroid
- Далее запустить его и разрешить доступ к рут-правам
- Установить на компьютере UltraISO (если его нет)
- В DriveDroid нажать на плюс в верхней панели. Далее выбрать Create blank image
- В открывшемся меню задать необходимый объём памяти для образа и название операционной системы. В нижнем поле указать файловую систему FAT
- Установить галочку в правом верхнем углу
- После этого созданный образ появится в меню самого приложения с выбранным вами названием
- При нажатии на созданный образ откроется окно, в котором нужно выбрать верхнюю левую иконку USB read/write
- Подключить устройство к компьютеру с помощью USB-кабеля
- На компьютере зайти в UltraISO
- В меню «Файл» нажать «Открыть» и выбрать папку, в которой находится созданный образ
- В верхнем меню выбрать «Самозагрузка». В открывшемся меню — «Записать образ жёсткого диска»
- В открывшемся меню нужно указать устройство Андроид, которое использовалось в качестве загрузочной флешки
- далее выбрать способ записи — USB-HDD+ и нажать кнопку «Записать»
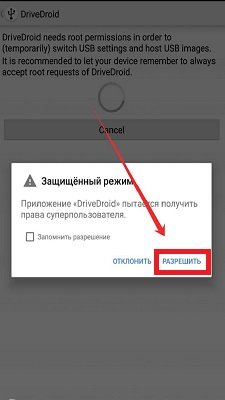

После выполнения всех пунктов вышеуказанной инструкции нужно перезагрузить компьютер. Следующий шаг — в режиме BIOS продолжить процесс установки новой операционной системы на компьютере.
Есть ли аналогичные программы DriveDroid для того, чтобы создать загрузочную флешку Андроид?
Одной из самых популярных программ помимо DriveDroid, является — Android USB Tool . С помощью этой программы, загрузочная флешка Андроид создаётся быстро и несложно.
В этой инструкции о том, как создать загрузочную флешку или карту памяти (которую, подключив к компьютеру с помощью кард-ридера, можно использовать как загрузочный накопитель) прямо на устройстве Android из ISO образа Windows 10 (и других версий), Linux, образов с антивирусными утилитами и инструментами, всё это без root-доступа. Такая возможность будет полезна, если единственный компьютер или ноутбук не загружается и требует экстренных мер по восстановлению работоспособности.
Многие при появлении проблем с компьютером забывают о том, что у большинства из них в кармане есть почти полноценный компьютер на Android. Отсюда порой недовольные комментарии к статьям на тему: как же я скачаю драйверы на Wi-Fi, утилиту для очистки от вирусов или что-то ещё, если я как раз и решаю проблему с Интернетом на компьютере. Легко скачаете и по USB передадите на проблемное устройство, если у вас есть смартфон. Более того, Android можно использовать и для создания загрузочной флешки, к чему и приступим. См. также: Нестандартные способы использования Android смартфона и планшета.
Что потребуется для создания загрузочной флешки или карты памяти на телефоне
Прежде чем начать, рекомендую озаботиться следующими моментами:
- Зарядите ваш телефон, особенно если у него не слишком емкая батарея. Процесс может продлиться долго и достаточно энергозатратен.
- Убедитесь, что у вас есть флешка нужного объема без важных данных (она будет отформатирована) и вы её можете подключить к смартфону (см. Как подключить флешку к Android). Можно использовать и карту памяти (данные с неё также будут удалены), при условии, что имеется возможность подключить её к компьютеру для загрузки в дальнейшем.
- Загрузите нужный образ на ваш телефон. Например, вы можете скачать ISO образ Windows 10 или Linux прямо с официальных сайтов. Большинство образов с антивирусными инструментами также созданы на базе Linux и будут успешно работать. Для Android существуют и полноценные торрент-клиенты, которые можно использовать для загрузки.
По сути, это всё, что потребуется, чтобы сделать загрузочную флешку на телефоне Android, Можно приступать к записи ISO образа на USB.
Примечание: при создании загрузочной флешки с Windows 10, 8.1 или Windows 7, учитывайте, что она будет успешно загружаться только в режиме UEFI (не Legacy). Если используется образ 7-ки, на нем должен присутствовать EFI-загрузчик, а в БИОС компьютера или ноутбука потребуется выставить соответствующие параметры загрузки (если включена загрузка только Legacy/CSM).
Процесс записи загрузочного ISO образа на USB флешку на Android
В Play Маркет доступны несколько бесплатных приложений, позволяющих выполнить распаковку и запись ISO образа на USB флешку или карту памяти:

- ISO 2 USB — простое бесплатное приложение, работающее без root. В описании нет четких указаний о том, какие образы поддерживаются. Отзывы говорят об успешной работе с Ubuntu и другими дистрибутивами Linux, я в своем эксперименте (о чем далее) записал Windows 10 и загрузился с него в EFI-режиме (в Legacy загрузка не происходит). Похоже, не поддерживает запись на карту памяти.
- EtchDroid — еще одно бесплатное приложение, работающее без root, позволяющее записывать как ISO так и DMG образы. В описании заявлена поддержка образов на базе Linux, на приложение принимает и образы Windows.
- Bootable SDCard — в бесплатной и платной версии, требует root. Из особенностей: доступна загрузка образов различных дистрибутивов Linux прямо в приложении. Заявлена поддержка образов Windows.
Насколько я могу судить, приложения очень похожи между собой и работают почти одинаково. В своем эксперименте я использовал ISO 2 USB, приложение можно скачать из Play Маркет здесь:
Шаги по записи загрузочного USB будут следующими:
Некоторые нюансы, с которыми я столкнулся при создании загрузочной флешки в этом приложении:
Загрузочная флешка Windows 10 на Android — видео инструкция
На этом всё. Основная цель материала — не столько рассмотреть ISO 2 USB или другие приложения, позволяющие сделать загрузочную флешку на Android, сколько обратить внимание на само существование такой возможности: не исключено, что однажды это принесёт пользу.
Android является самой популярной операционной системой для мобильных устройств в мире. Приводится разная статистика относительно занятой доли на рынке смартфонов и планшетов. По последним данным, она установлена примерно на 80–85% всех мобильных девайсов. И можно сколько угодно ругаться на его требовательность к ресурсам, прожорливость в плане энергопитания, но от факта никуда не денешься.

ОС Андроид можно установить практически на любое устройство: будь то компьютер, ноутбук, планшет или смартфон
Кроме того, компания Google, являющаяся владельцем этой торговой марки, не жадничает и практически свободно распространяет систему среди производителей девайсов. Именно поэтому Андроид можно встретить как на дорогих флагманских моделях, так и на совсем бюджетных китайцах. Ближайший конкурент — iOS компании Apple — и близко такой доступностью похвастаться не может. Там только покупать фирменный девайс, стоимость которого при аналогичных характеристиках может отличаться в несколько раз.
Большинство процессоров в устройствах на Android работают на архитектуре ARM, что значит, что пользоваться можно лишь приложениями, адаптированных для неё, а установить систему на другое устройство, например, на компьютер, не получится. Но в последние пару лет появились устройства, работающие на процессорах Intel, имеющих привычную компьютерную архитектуру. Такие девайсы выпустили в своё время Asus, Lenovo, HP. Это говорит о том, что, если скачать установочный образ, при помощи специального программного обеспечения можно создать загрузочную флешку и установить Android на компьютер, ноутбук, нетбук или планшет, работающий на процессоре Intel либо AMD.
В этой статье мы подробно опишем всю процедуру установки Android на компьютер. Рассмотрим, как создаётся загрузочная флешка для Андроида, какое программное обеспечение для этого понадобится, а также основные операции, которые доступны пользователю такой системы.

Используя загрузочную флешку, вы сможете установить ОС на различные гаджеты
Подготовительный этап
Первым делом вам понадобится запастись необходимыми файлами и программным обеспечением, а также смартфоном или планшетом и соединительным USB-кабелем для подключения к компьютеру либо же любой USB-флешкой. Объём носителя должен быть не менее 1 гигабайта. С оборудованием разобрались, теперь давайте определим, что за программное обеспечение вам потребуется. Его выбор зависит от того, какой способ вы выбрали для создания загрузочной флешки: с помощью компьютера либо прямо на мобильном устройстве Android.
-
Установочный образ операционной системы Андроид, специально адаптированной для установки через загрузочную флешку. Образы распространяются в виде файлов с расширением ISO, а скачать их можно с торрент-трекеров, прямо с сайтов некоторых производителей мобильных девайсов либо же с этого сайта ( На нём распространяются разные версии Android, включая версию 6.0, уже адаптированные для различных устройств. На странице загрузки вы увидите большую таблицу с четырьмя колонками. В первой отображена версия Android и ссылки на скачивание, во второй — устройства, для которых адаптирована сборка, в третьей — дата создания, в четвёртой — автор. Просмотрите внимательно список устройств, и нажмите на кнопку View возле необходимой сборки, после чего вы будете автоматически перенаправлены на страницу закачки. Что примечательно, для пользования вам даже не потребуются никакие ключи активации.
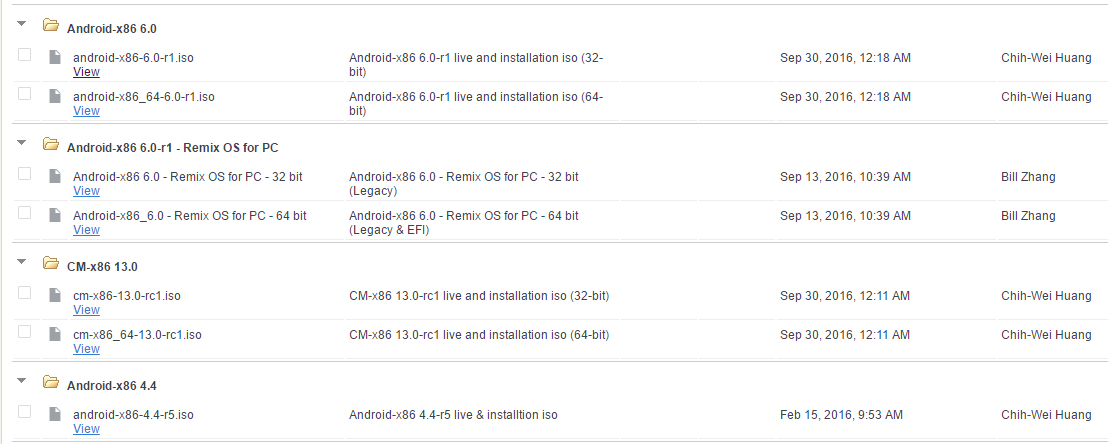
Разобравшись с файлами, давайте перейдём непосредственно к созданию носителя. Рассмотрим два способа.
Создание загрузочной флешки с помощью компьютера
- Скачайте все необходимые файлы, распакуйте архивы, поместите всё в одну папку на жёстком диске.
- Подключите флешку к свободному USB-порту компьютера или ноутбука. При правильном подключении и определении компьютер должен издать сигнал. Обратите внимание, что смартфон или планшет должен поддерживать подключение в режиме внешнего USB-накопителя. Чтобы его активировать, в шторке уведомлений кликните на уведомление, отобразившееся при подключении, и выберите «USB-накопитель». Возможно, придётся его активировать, нажав дополнительно на второе уведомление, появившееся после включения режима.
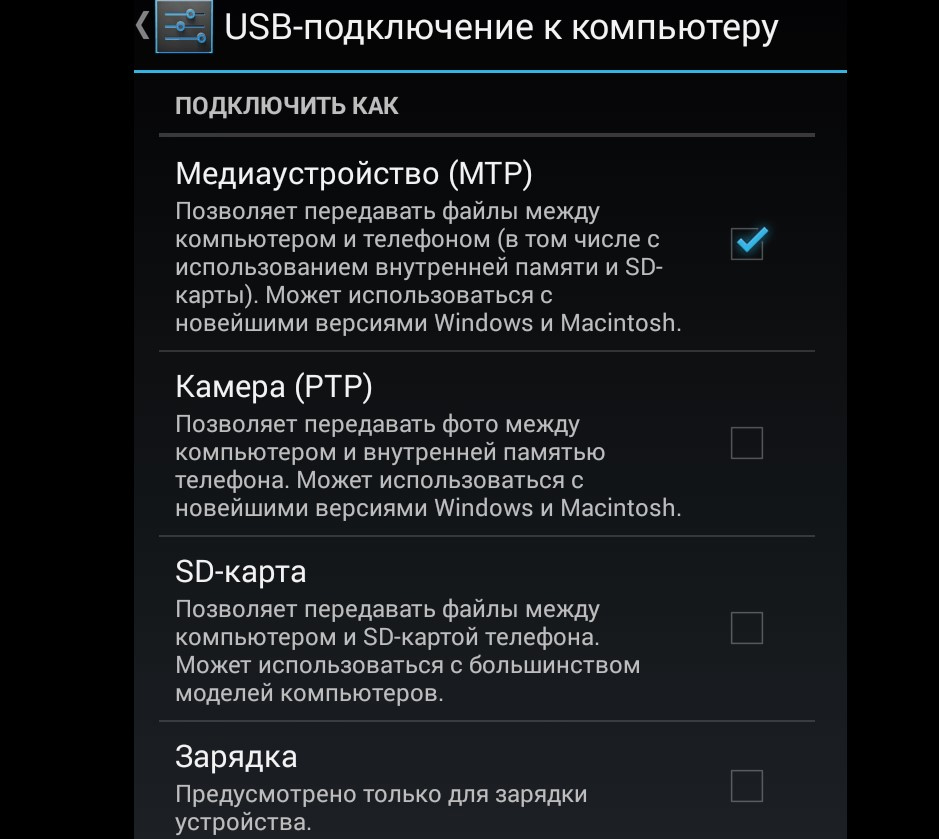
Выберите вариант подключения, как USB-носитель
Создание загрузочной флешки через приложение Drive Droid
Для использования этой утилиты у вас должен быть смартфон или планшет на современной версии Android, заряженный минимум наполовину, полученные рут-права, карта-памяти с количеством свободного места чуть большим, чем образ операционной системы, которую вы собираетесь записывать, а также компьютер с любой программой для записи образов дисков (UltraISO является лучшим вариантом для этого).
- Загрузите приложение DriveDroid ( или и установите его на своё устройство. По умолчанию возможность устанавливать софт не из Play Market заблокирован, отключите это ограничение, перейдя в Настройки — Безопасность и уберите галочку с «Неизвестные источники».
- После запуска происходит загрузка мастера настроек. Пройдите все этапы для настройки приложения. Вам будет предложено предоставить рут-права, затем настроить каталог образов, то есть папку, в которой будут храниться рабочие файлы.
- Подключите девайс через кабель к компьютеру, чтобы активировать систему подключения USB. Выберите Standard Android Kernel — Показывать как USB устройство, после чего проверьте в Проводнике, отображается ли в нём образ, который вы только что смонтировали. Если все показывается, выберите «Далее» и проверьте, загружается ли компьютер через ваш тестовый образец. В случае успеха переходим к следующему этапу.
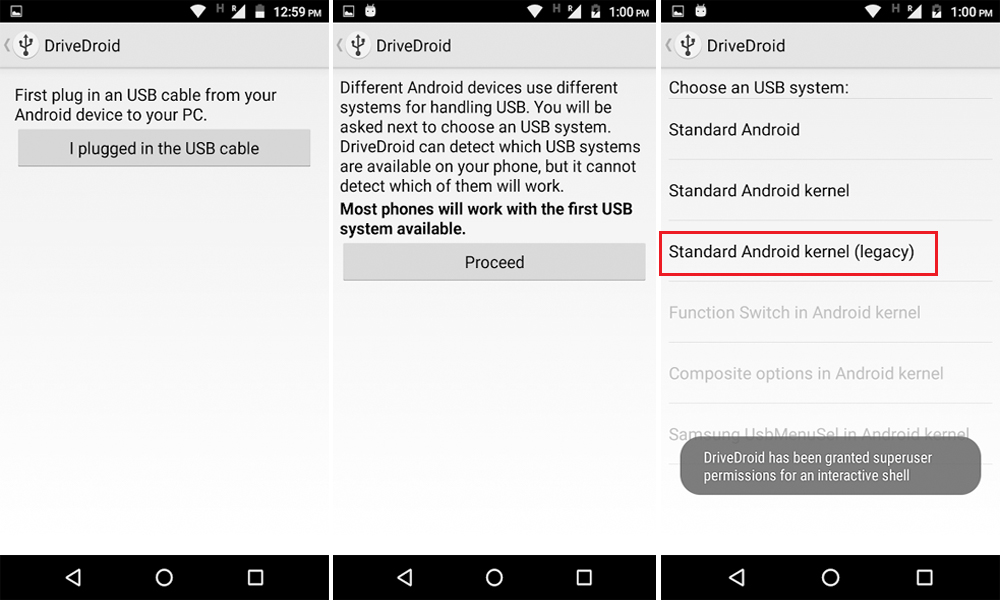
В этом случае вам также нужно выбрать тип подключения, как к USB-носителю
Заключение
Благодаря открытости ядра Android его возможности практически не знают границ. Как видите, его очень просто использовать даже в качестве загрузочной флешки для компьютера. Мы рассмотрели с вами два способа её создания, вы же выберите себе тот, который вам наиболее подходит. Разница между ними заключается в том, что первый способ более надёжный, но стирает все данные с карты памяти, поэтому его можно рекомендовать, когда установка новой операционки нужна очень редко. Второй же менее надёжен, в некоторых случаях придётся поломать голову, чтоб всё работало правильно. Но при его использовании карта памяти не форматируется, а можно продолжать пользоваться девайсом в обычном режиме. Способ можно рекомендовать тем, кто переустанавливает систему часто. В комментариях просим вас написать, получилось ли у вас создать загрузочную флешку по нашей инструкции.
В виду нехватки времени, вынужден публиковать весь материал в одном посте в куче. Но постараюсь сделать это максимально подробно, и, возможно, что-нибудь из этого будет для Вас полезным. Поехали!
Исходя из материалов с предыдущего поста, я завершил повествование на ТО с заменой масла в ДВС. Пока ждал доставки масла с экзиста, продолжал знакомиться с машиной.
Такие магнитолы я видел на многих Приусах, пока искал себе вариант к покупке. И видимо, они довольно распространены в Японии или даже устанавливаются на заводе (далее объясню почему). С момента покупки авто, знал, что она поддерживает множество форматов, а интересовало меня только подключение по bluetooth. Прошлый владелец объяснить механику подключения не смог, сказав, что кого-то в этом просил и всю дорогу с Хабаровска я слушал CD диск, благородно оставленный предыдущим владельцем в подарок :D.
По приезду домой, после заказа на экзисте технических жидкостей, занялся изучением магнитолы. Что это такое, и с чем это есть. Как оказалось, эта магнитола довольно-таки хитрая и замудренная штука, но с одним нюансом. А нюанс заключается в SD карте, которая позволяет вносить изменения в настройки и даже ставить пин-пароль на случай кражи магнитолы. Пока изучал магнитолу в гугле, наткнулся на сайт Сергея, где он публикует обзоры на такие Японские магнитолы, а так же занимается продажей аксессуаров к ним (ссылку тык). Недолго думая, списался с Сергеем, заказал ту самую SD карту, а так же заказал USB кабель для чтения флешек или подключения iPod. Важный момент заключается в том, что для настройки магнитолы, карты должна быть Оригинальная, а не Копия, которых на дроме довольно-таки много продается.
Сергей оперативно отправил посылку 1 классом из Омска в Улан-Удэ, и через 2 дня она была уже у меня. Не без помощи его видеообзоров, мне удалось настроить магнитолу под себя, подключить телефон по Bluetooth для музыки и голосовой связи. Удивило меня то, эта магнитола оснащена голосовым ассистентом для помощи при парковке и в ней можно настроить динамические линии. При установке кабеля USB заметил, что на верхней части магнитолы наклейка Toyota с каталожным номером, это и подтолкнуло меня на мысль о том, что они могли устанавливаться на Приусы с завода. Во японцы молодцы!
Цена вопроса: 2350 руб. = 1400 руб.+750 руб.+200 руб. за SD карту, кабель USB и доставку 1 классом соответственно.
Установка круиз-контроля
Следующим аксессуаром, который я посчитал необходимым заиметь — это был круиз-контроль. Подкупила элементарность установки и "О, Великий Алиэкспресс", который предложил мне купить рычажок круиза за "боснословную" сумму денег. (ссылку тык)
В ютубе достаточно гайдов по установке, продублирую тот, каким руководствовался сам.
Рекомендуется для тех, у кого отсутствует OTG-порт и механические кнопки.
Скачиваем архив, распаковываем его в любую папку (желательно, чтобы в пути не было пробелов и русских букв).
В архиве находится программа SD_Firmware_Tool.exe. С ее помощью мы будет готовить загрузочную карточку.
Нам также понадобятся:
1) ПК под управлением Windows, имеющий кардридер
2) MicroSD-карточка на 2 - 4 ГБ (в процессе работы все данные на ней будут стерты).
3) Прошивка (файл update.img), совместимая с процессором и разрешением экрана вашего ГУ. Желательно - та же самая, что стояла на устройстве до "закирпичивания".
1) Вставляем карточку в кардридер ПК
2) Запускаем программу SD_Firmware_Tool.exe
3) В верхнем выпадающем списке "First:Choose removable disk" выбираем букву диска, соответствующую карточке.
4) Ниже ставим флажок "Upgrade Firmware".
5) Нажимаем кнопку "Firmware" и выбираем наш файл прошивки update.img.
6) Жмем кнопку "Create" и ждем окончания процесса.
7) Закрываем программу и смотрим на карту. На карте памяти появятся файлы rksdfw.tag, sd_boot_config, sdupdate.img
8) Полностью отключаем питание магнитолы. То есть, отключаем даже провод BAT (желтый), не говоря уже об ACC (красном). Лучше всего просто выдернуть основной разъем на задней стенке.
9) Вставляем карту в гнездо "GPS" магнитолы.
10) Включаем магнитолу, подав на нее сразу полное питание, то есть, одновременно и от аккумулятора и от ACC (как рабочий вариант - заранее включаем в автомобиле АСС, а потом подключаем к магнитоле основной разъем).
11) Ждем несколько секунд и не волнуемся.
12) Признаком успеха будет множество текстовых сообщений на черном фоне, подобных тем, что мы видим во время обычной прошивки.
13) В конце процесса в самом низу появится надпись "All complete successful!please remove the sd-card." (орфография и пунктуация оригинала).
14) Вынимаем карточку и ждем загрузки магнитолы. Если магнитола не перезагрузилась сама после извлечения карточки, то "помогаем" ей, нажав на кнопку Reset. Если экран не светится, то кратковременно нажимаем Power.
Всё - процесс закончен.
Что делать с карточкой? Дело в том, что программа отформатировала ее специальным образом, и в Windows вы теперь видите ее неполный объем. А в магнитоле ее вообще использовать нельзя - иначе при каждом включении будет идти автоматическая перепрошивка.
Карточку можно вернуть в нормальный формат с помощью той же программы, нажав там кнопку "Restore". Либо сохранить эту карточку в качестве инструмента восстановления магнитолы.
Читайте также:

