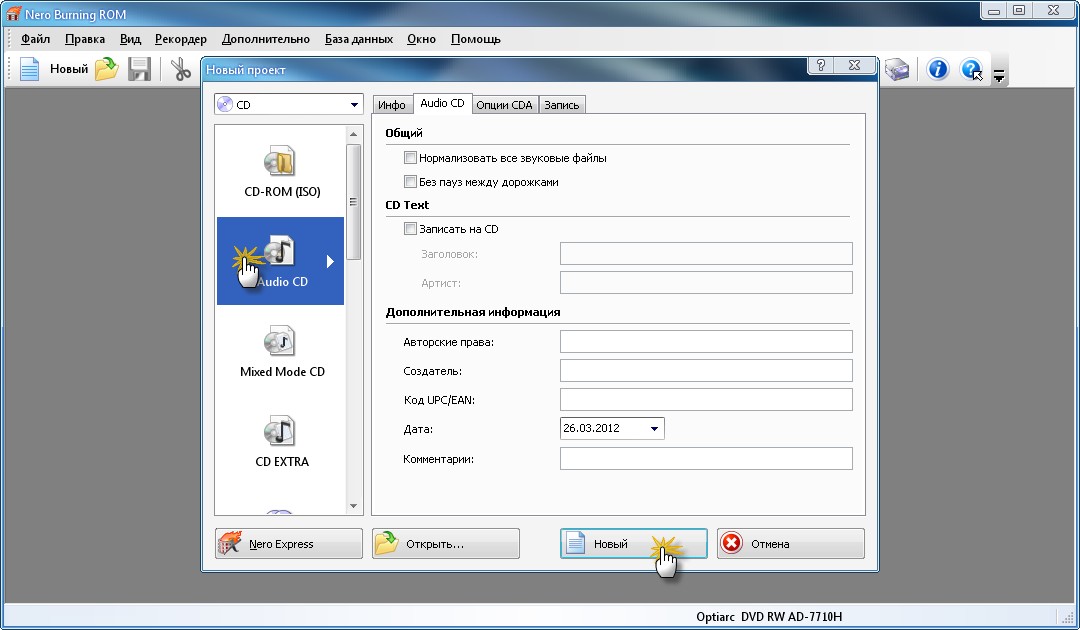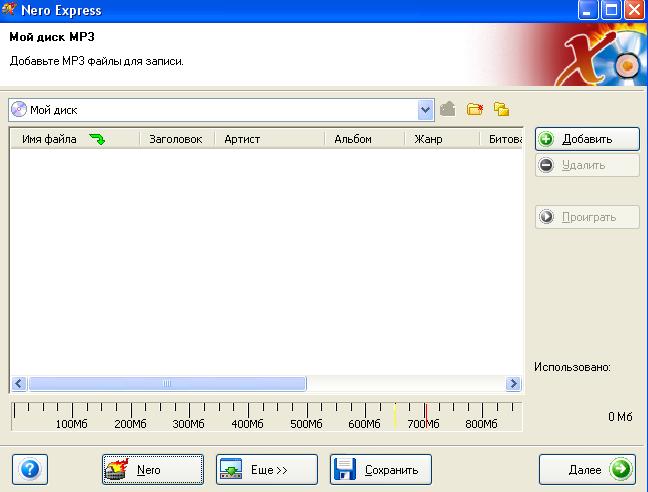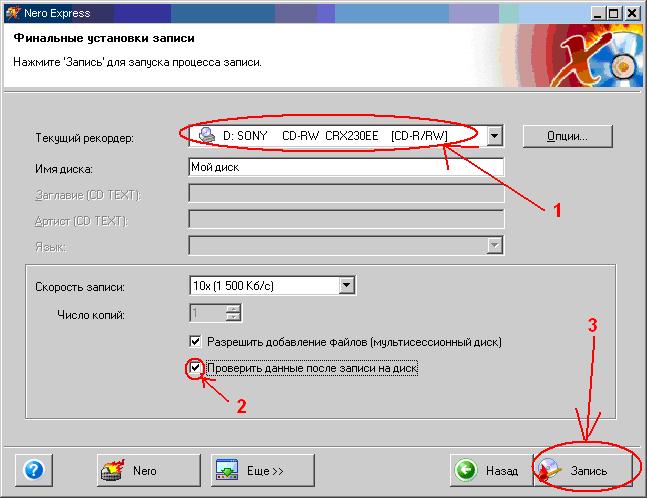Как правильно записать cd диск для автомагнитолы mp3 через неро
Если вам оказалась полезна или просто понравилась эта статья, тогда не стесняйтесь - поддержите материально автора. Это легко сделать закинув денежек на Яндекс Кошелек № 410011416229354. Или на телефон +7 918-16-26-331.
Даже небольшая сумма может помочь написанию новых статей :)
Или поделитесь ссылкой на эту статью со своими друзьями.
Запись аудио компакт-диска во многом схожа с записью MP3 диска и вообще с записью компьютерных дисков. При использовании программы Nero эта разница сводится лишь к выбору другого типа проекта.
Запись аудио компакт-диска в программе Nero
Вначале нужно вставить в привод чистый CD-R диск.
Примечание. Для первых тренировочных записей можно использовать CD-RW, но если диск записывается для воспроизведения на бытовых плеерах, тогда лучше использовать CD-R.
После этого запустить программу Неро (Nero) и создать в ней новый проект CD - Audio-CD:
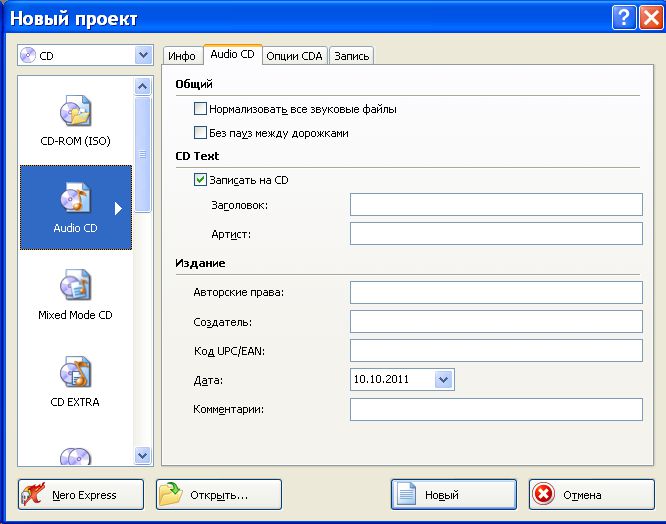
После этого откроется окно с двумя панелями. В правой панели будут перечислены локальные диски, нужно на этих дисках найти файлы аудио типов (WAV, MP3, WMA и т.п.) и затем мышью перетащить найденные файлы в левую панель. После перетаскивания файлов в левую панель Nero укажет для каждого такого файла его длительность воспроизведения, а в нижней строке окна укажет общую длительность аудио диска:
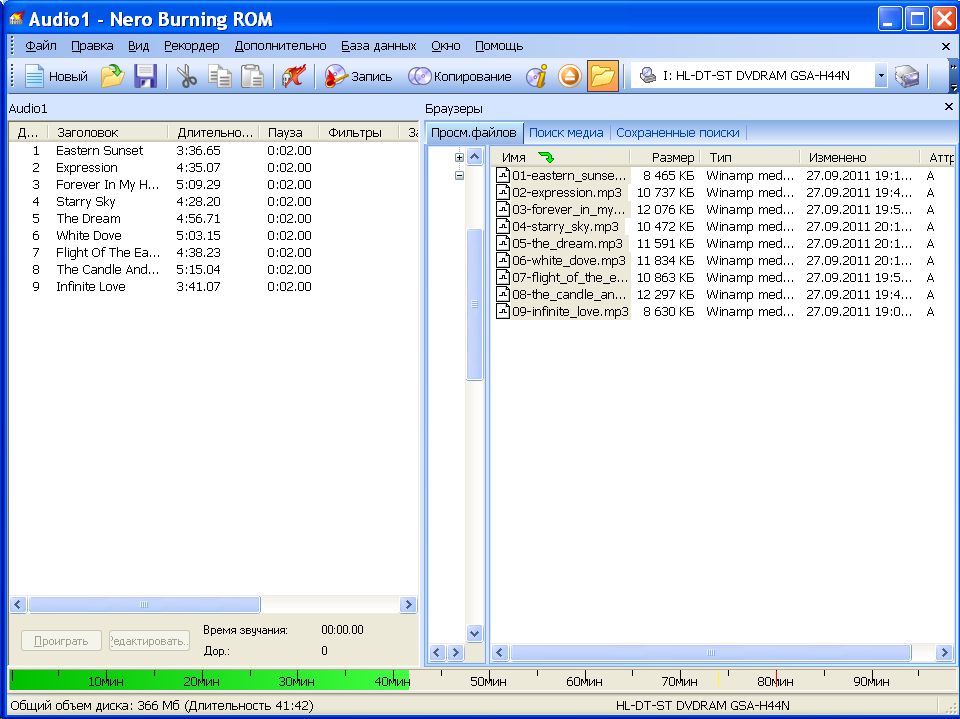
После того как все файлы собраны, нужно нажать кнопку "Запись". Или выполнить команду меню "Рекордер - записать проект". В открывшемся окне проверить правильность установки опций записи и нажать кнопку "Прожиг":

Важно проверить чтобы была выбрана опция «Финализировать CD»!
После этого дождаться завершения записи диска. Программа Nero будет отображать ход записи, а по окончании записи выдаст сообщение об успешном завершении.
Примечание
Хотя возможна запись аудио-CD из файлов форматов MP3 или WMA нужно понимать, что в этом случае несмотря на то что формат диска будет Audio-CD, качество звука будет соответствовать качеству звука исходных MP3 или WMA файлов. Так что если вы хотите записать действительно качественный аудио-компакт диск его нужно записывать из несжатых звуковых файлов формата WAV.
Для лучшей совместимости с бытовыми плеерами не используйте для записи CD-RW диски, а только CD-R.
Способ записи Audio-CD, описанный в этой статье, годится лишь для тех случаев, когда аудио диск планируется воспроизводить на компьютере, автомагнитоле, портативном плеере или "бумбоксе". Но если вы знаток хорошей музыки и у вас есть хорошая аудио техника, то подход к записи аудио компакт-дисков должен быть совсем другой. Запись качественных аудио-CD это довольно сложная тема, которая требует знаний, специализированных программ и оборудования.
Иван Сухов, 2011 г.
Если вам оказалась полезна или просто понравилась эта статья, тогда не стесняйтесь - поддержите материально автора. Это легко сделать закинув денежек на Яндекс Кошелек № 410011416229354. Или на телефон +7 918-16-26-331.
Неро упрощает работу с CD и DVD, видео и звуком, а также обладает функцией резервного копирования и выполняет верстку обложки. С недавних пор Неро записывает и в форматах Blu-ray и HD.

Итак, в данной статье мы рассмотрим процесс записи дисков данной утилитой. Пошаговая инструкция поможет разобраться со всеми тонкостями и решить любые проблемы.
Вспомним разновидности дисков и их предназначение
Для начала стоит определиться, какой выбрать носитель: CD или DVD, затем R или RW. Предлагаю кратко ознакомиться с популярными форматами.
- CD-R. Если нужно записать минимум информации (до 700 Мб), стоит выбрать самый простой формат и, к тому же, экономный с финансовой точки зрения. Из плюсов – можно дописывать информацию мультисессиями, пока не закончится место. Из минусов – нельзя ничего стереть.
- CD-RW. Аналогично первому, размер носителя достигает 700 Мб. Разница лишь в том, что этот диск можно перезаписывать неопределенное количество раз. Стоит немного дороже, но такой вариант выгоднее приобретать, например, для музыки: надоела – стер и перезаписал.
- DVD-R. Более серьезное и вместительное устройство. Максимальный объем информации – 4,7 Гб при использовании однослойного диска и до 8,5 Гб, если используете двухслойный. Информацию также можно записывать мультисессиями, пока не закончится место. Такой формат зачастую используется для хранения данных.
- DVD-RW. Самое дорогое устройство из перечисленных. Отличается от предыдущего формата возможностью перезаписи. По объемам одинаковы.
Пишем MP3 файлы
Вернемся непосредственно к нашей теме и рассмотрим, как же все-таки записать выбранный формат в Неро. Начнем с МР3 на примере CD. Заходим во вкладку «Данные» и выбираем соответствующий формат в правой части экрана. Затем необходимо добавить приготовленные музыкальные файлы в проект. Для этого клацаем «Добавить» и выделяем нужные аудиозаписи. На данном этапе вы должны видеть все файлы, которые готовятся к прожигу.
Обратите внимание на зеленую полоску в нижней части экрана – этот индикатор показывает занятое файлами место на носителе.
Кнопка «Далее» осуществит переход на последний этап настроек. Здесь нас интересует только один момент – поставить/снять флажок «Разрешить добавление файлов (мультисессионный)».
Что значит мультисессионная запись? Если после прожига остается свободное место на устройстве, вы сможете в дальнейшем его использовать, поставив сейчас флажок. Соответственно, если вы уверены, что больше ничего дописывать не будете, закрываем сессию.
Нажимаем кнопку «Запись» и приступаем непосредственно к прожигу. Через несколько минут дисковод вернет носитель уже с информацией.
Записываем Audio CD в Неро

Пишем формат DVD видео с помощью Неро
Собственно, действуем по такой же схеме. Единственная проблема может возникнуть непосредственно с форматом видео. Например, если вы переносите отснятый материал с камеры, размер может оказаться слишком большим для записи на носитель. Кроме того, его могут не читать проигрыватели. Настройки Неро тут не помогут, в таком случае стоит освоить какую-либо стороннюю программу для кодировки видео в необходимый формат.
Записываем виндовс на носитель через Неро
У многих пользователей часто возникают проблемы с записью образа системы на DVD. Если вы не уверены в правильности установленных настроек, читайте и запоминайте алгоритм.
Разберем запись виндовса с помощью программы Nero Burning Rom. Эта утилита идет в полном комплекте Неро. Если же у вас она не установлена, выполните это действие.
Подробная последовательность записи музыкальных файлов будет рассмотрена в этой статье.

2. Скачанный файл представляет собой интернет-загрузчик. После запуска он скачает и распакует необходимые файлы в установочную директорию. Для наиболее быстрой установки программы желательно освободить компьютер, предоставив установке максимальную скорость интернета и ресурсы компьютера.


5. Следующее окно позволяет нам загрузить список необходимых аудиозаписей. Для этого через стандартный Проводник выберите музыку, которую нужно записать. Она отобразится в списке, внизу окна на специальной полоске можно посмотреть, поместится ли весь список на компакт-диск.

После того, как список согласован с вместимостью диска, можно нажимать кнопку Далее.
6. Последним пунктом в настройке записи диска будет выбор названия диска и числа копий. Затем в дисковод вставляется пустая болванка, и нажимается кнопка Запись.

Время записи будет зависеть от количества выбранных файлов, качества самой болванки и скорости дисковода.
Мы рады, что смогли помочь Вам в решении проблемы.Помимо этой статьи, на сайте еще 11957 инструкций.
Добавьте сайт Lumpics в закладки (CTRL+D) и мы точно еще пригодимся вам.
Отблагодарите автора, поделитесь статьей в социальных сетях.
Каждый пользователь компьютера — то есть практически каждый человек сегодня — хотя бы однажды сталкивался с необходимостью записать диск. Чаще всего приходится записывать какие-то крупные объекты, которые хочется сохранить в своём домашнем архиве, например, фильмы и музыкальные альбомы в хорошем качестве. Давайте разберёмся, как записать на диск через Неро музыку или фильм.

Через Nero Burning Rom без проблем записывается музыка либо видео на CD.
Nero Burning Rom — простая и удобная программа для записи любых компьютерных дисков. Нужно совершить всего несколько шагов, чтобы из пустой болванки получить CD или DVD с интересным фильмом или другой полезной информацией. Выполняем пошаговую инструкцию и узнаём, как пользоваться Неро.
Как записать СД-диск в Неро?
CD-диски бывают двух видов: Audio CD и MP3. Рассмотрим, как записать музыку на диск через Неро в формате Аудио СД.
- Вставляем чистую болванку в дисковод и запускаем Nero Burning Rom.
- Программа предлагает выбрать тип записываемой информации: данные, музыка и т. д. Выбираем вкладку «Музыка» и тип записи Audio CD.
![Выбор меню]()
- Появляется окно, куда следует добавить музыкальные композиции, которые и будут записываться. Нажимаем на кнопку «Добавить», расположенную справа.
- Открывается окно, отображающее папки и файлы вашего компьютера. Выделяем нужные композиции и кликаем «Добавить».
- Одновременно следим, чтобы объём CD не переполнился. Его наполненность отражается в специальной линейке внизу. По мере наполнения CD музыкой линейка становится зелёной. В её правой части стоит ограничитель красного цвета, как только зелёная полоса пересекает его, её цвет меняется на красный. Это означает, что наш CD переполнен, какая-то песня оказалась лишней — удаляем её.
![Добавление файлов]()
- Когда используемый диск заполнен, нажимаем на кнопку «Далее». Программа выведет итоговое настроечное окно, после которого начнёт непосредственно запись песни на диск. При желании заполняем строку с названием и ставим галочку в пункт «Разрешить добавление файлов».
![Окончательные настройки]()
- Кликаем по кнопке «Запись» в правом нижнем углу и ждём, когда завершится нарезка, после чего нажимаем появившуюся кнопку OK и кнопку «Далее».
- Закрываем Nero и достаём из дисковода записанный CD.
Как записать диск в формате MP3 через Неро?
Теперь перейдём к следующему этапу обучения — узнаем, как нарезать музыку на диск через Неро, используя формат файлов MP3. MP3 — самый популярный формат для записи аудио. Пользуясь им, можно записать в десять раз больше композиций по сравнению с Audio CD, причем при домашнем прослушивании качество звука нисколько не страдает.
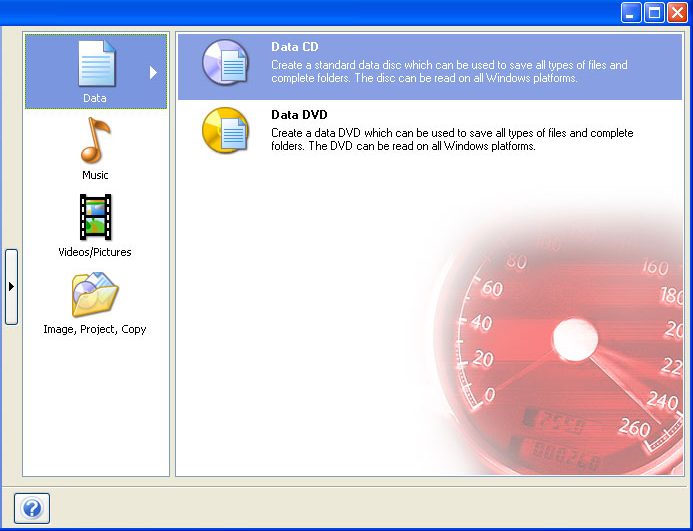
- Проверяем, что в дисководе стоит пустая болванка, и запускаем Неро.
- Выбираем пункт «Данные» из предлагаемых программой вариантов и тип диска Data CD.
- Повторяем все пункты, применяемые для записи в формате Аудио СД, и наслаждаемся музыкой!
Прочитав эту доступную и понятную пошаговую инструкцию, вы легко сможете записать музыку на диск через Nero. А вот для просмотра фильмов мы рекомендуем пользоваться не CD, а DVD-дисками. Читаем дальше!
Как записать ДВД-диск в Неро?
ДВД позволяет сохранять значительно больший объём информации, чем обычный СД-диск. На ДВД можно записывать и аудиофайлы, и видео. Рассмотрим, как записать фильм на диск с помощью Неро.
1 способ
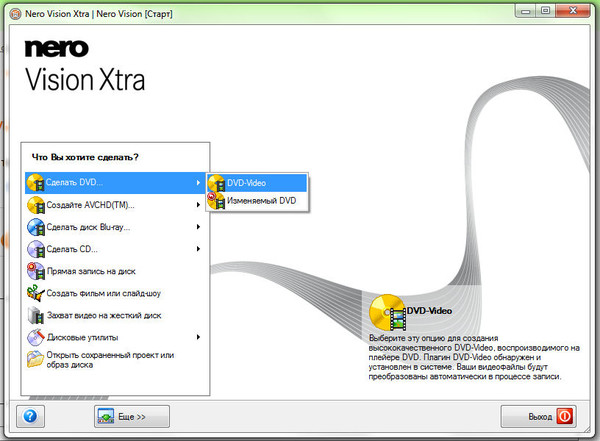
- Вкладываем в дисковод чистую болванку и запускаем Nero Burning Rom.
- Проверяем, чтобы файлы для записи были в формате «.vob» или DVD-Video. Если формат другой, конвертируем их с помощью любого онлайн-конвертера, которые легко находятся через поисковик.
- В открывшемся окне находим меню, выбираем DVD, затем DVD-Video.
- Открывается окно с различными параметрами и вкладками вверху. Открываем вкладку «Запись» — нам интересна только она. Проверяем, что под заголовком «Действие» стоит галочка.
- Выбираем скорость записи. Оптимальная скорость — 8x, при ней возможность ошибки при прожиге минимальна.
- Нажимаем кнопку «Новый». Открывается окошко с файлами и папками вашего компьютера. Выделяем нужные файлы и перетаскиваем их в Неро, следя, чтобы они попали в папку «Video_TS». Если они окажутся в папке «Audio_TS», ДВД-плеер не сможет их прочитать. А также следим за линейкой внизу окна — она должна быть зелёного цвета; это означает, что фильм помещается на ДВД полностью.
- Нажимаем кнопку «Запись» и ждём результатов.
2 способ
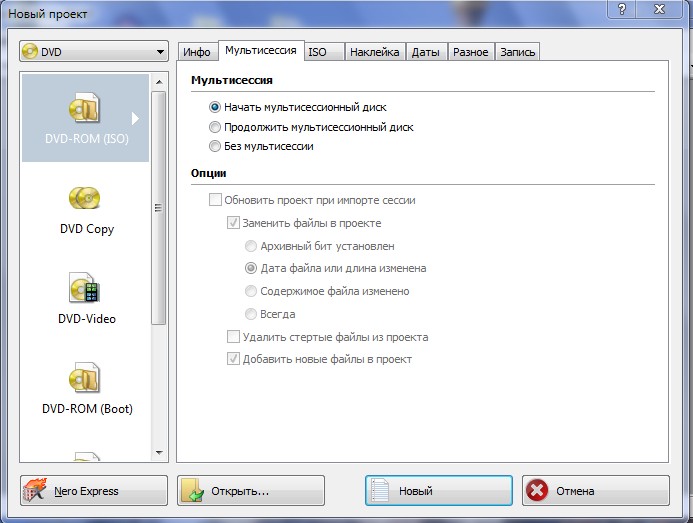
- Вставляем пустую болванку, запускаем Nero.
- Открывается окно, в котором справа следует выбрать DVD, а затем DVD-ROM (ISO) или DVD-ROM (UDF). Второй формат рекомендуется для файлов размером больше 2 ГБ.
- Кликаем по верхней вкладке «Мультисессия» и, в зависимости от того, хотим ли мы что-то ещё сюда дописывать или нет, отмечаем один из пунктов: «Начать мультисессионный диск» или «Без мультисессии». При записи фильма рекомендуем отмечать пункт «Без мультисессии».
- Во вкладке «Метка» можно ввести название фильма.
- Кликаем по вкладке «Запись», где устанавливаем оптимальную скорость 8x.
- Нажимаем кнопку «Новый» и видим окошко, в котором отображаются папки и файлы компьютера. Выделяем нужные файлы, в нашем случае — фильмы, и перетаскиваем их в Nero. Следим, чтобы зелёная линейка не вышла за границу красного цвета, иначе фильм не запишется.
- Нажимаем «Запись» внизу окна и ждём, когда прожиг завершится.
Читая эти инструкции, вы могли убедиться, насколько удобна в обращении программа Неро и как легко записать любой диск с её помощью. Теперь вы умеете пользоваться Nero Burning Rom и записывать диски различных форматов: Audio CD, MP3 и DVD. Будем очень рады, если вы поделитесь в комментарии своим опытом по работе с этой программой!
Формат мп3 дисков это обычный файловый диск стандарта ISO 9660 (ISO 9660 описывает файловую систему CDFS - Compact Disc File System). В этом формате не имеет значения какие файлы записаны музыкальные или программные или фотографии. Можно записывать файлы любого типа.
Однако для лучшей совместимости с бытовыми плеерами и с автомагнитолами, нужно следовать нескольким правилам, при записи мп3 дисков.
Имена мп3 файлов
Имена мп3 файлов лучше делать короткими, желательно даже не превышать длину 8 символов. В именах мп3 файлов не нужно использовать русский язык, а также пробелы. Для разделения слов, в имени мп3 файла, можно использовать знаки тире или подчеркивания.
Пример первый - "Мираж - Снова вместе.mp3". Это имя мп3 файла может вызвать проблемы на каких-нибудь бытовых плеерах или автомагнитолах. Например вместо русского текста будут "кракозябры". Или имя будет "обрезано" по пробелу.
Пример второй - "Snova_vmeste.mp3". Такое имя будет гарантировано прочитано в любом плеере.
Папки с МП3 файлами
Лучше всего совсем не использовать папки и размещать все мп3 файлы прямо в корне МП3 диска. Но если есть необходимость сделать папки, тогда для имен папок нужно использовать то же правило что и для имен мп3 файлов. А кроме этого не нужно делать вложенные папки (папка внутри другой папки).
Диски для записи (болванки)
Диски для записи делятся на две группы:
- Одноразовые - допускают запись только один раз. Такие диски маркируются суффиксом R. CD-R, DVD+R, DVD-R.
- Перезаписываемые - эти диски можно стирать и снова записывать. Такие диски маркируются суффиксом RW. CD-RW, DVD+RW, DVD-RW.
Перезаписываемые диски конечно практичнее, но у них хуже совместимость с бытовыми плеерами и автомагнитолами. Поэтому для записи мп3 дисков лучше использовать одноразовые ( CD-R, DVD+R, DVD-R) диски.
Кроме этого лучше использовать CD-R диски, а не DVD+R или DVD-R диски. Потому что старые плееры могут не поддерживать воспроизведение с DVD дисков. Кроме совместимости есть еще одна проблема с DVD дисками, это большая емкость. На DVD диск можно записать тысячи файлов мп3. А при таком количестве песен, будет трудно найти нужные, при выборочном воспроизведении.
Кроме этого нужно еще учитывать качество самих дисков. Не все лазерные диски, для записи, одинаково хороши. Бывают и такие, которые перестают читаться уже через короткий промежуток времени. Или даже сразу после записи. Лучшие производители, лазерных дисков для записи, это Verbatin, TDK, Philips.
Нужно закрывать диск после записи
При записи лазерных дисков в формате ISO 9660, запись выполняется сессиями и возможны два варианта:
- После завершения записи сессии, закрыть диск. В этом случае новая запись на этот диск будет невозможна.
- После завершения записи сессии оставить диск открытым. Можно будет еще один (или несколько) раз сделать запись на этот диск, не удаляя (не стирая) предыдущее содержимое. Это называется мультисессионная запись.
Дело в том, что бытовые плееры (и автомагнитолы) могут не распознать диск, который не был закрыт во время записи.
Обычно, во всех программах, опция "Закрыть диск" установлена по умолчанию. Тем не менее проверяйте чтобы эта опция была включена. В разных программах эта опция может называться по-разному. Например в программе Nero эта опция называется "диск без мультисессии". А в программе InfraRecorder опция называется "закрыть диск после записи". Может быть и обратная трактовка этой опции - "оставить диск открытым после записи" - в этом случае опция должна быть отключена.
Скорость записи мп3 на диск
Лучше не гнаться за скоростью и записывать диск на возможно меньшей скорости, для CD-R это 4-х или 8-х кратная скорость записи.
Привод для записи мп3 на диск
Важно использовать привод, который находится в хорошем техническом состоянии. Если записать лазерный диски на ушатанном дисководе, велика вероятность, что такой диск будет плохо читаться на бытовых плеерах или автомагнитолах. Или может вообще не читаться.
Хранение записанных дисков мп3
Записываемые диски имеют низкую устойчивость к механическим воздействиям. Защитный слой на них очень тонкий, а рабочий слой это еще более тонкий слой специального красителя. Эти диски нельзя царапать и гнуть. Кроме этого их нельзя оставлять на свету, так как химическое вещество рабочего слоя повреждается под воздействием света. В общем обращаться с ними нужно очень осторожно.
Бесплатная программа для записи МП3 дисков
В операционной системе Windows записать музыку на диск mp3 можно даже без какой-либо программы, непосредственно через Проводник Windows. Ниже несколько подробных инструкций для разных версий Windows:
Для Windows XP записать диск в формате мп3 можно при помощи бесплатной программы InfraRecorder.
Запись мп3 на диск в операционной системе Linux возможна при помощи нескольких программ. В ОС Linux используются различные графические оболочки пользователя. И для каждой оболочки есть свой набор прикладных программ, в том числе и программ для записи дисков.
Самая распространенная GUI (графическая оболочка пользователя) Linux, называется GNOME. Под эту оболочку есть бесплатная программа для записи мп3 диска под названием Бразеро (Brasero). Инструкция как записать музыку на диск мп3 в программе Бразеро (Brasero). Эта инструкция для старой версии Бразеро (GNOME 2), но в новой версии (из GNOME 3) все делается так же, интерфейс программы не изменился.
Вторая по распространенности GUI Linux называется KDE. В этой оболочке тоже есть бесплатная программа для записи мп3 диска, она называется K3b.
Читайте также: