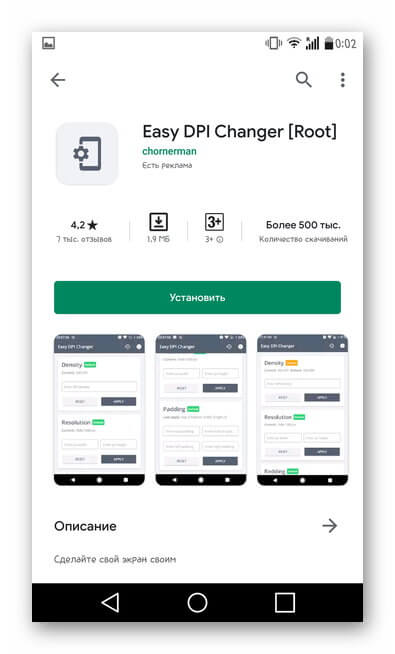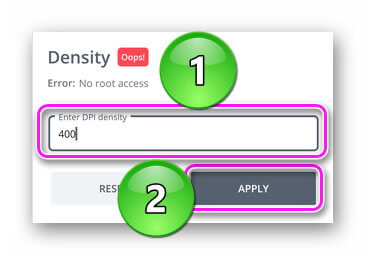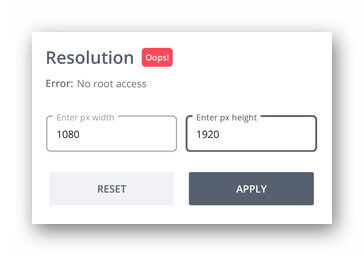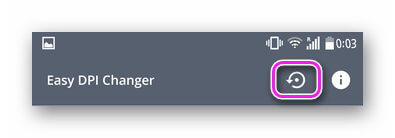Как поменять разрешение экрана на андроид магнитоле
В рекламе гаджетов часто делают акцент на качестве изображения и постоянно забывают о том, что дело не только в матрице. Крутость картинки во многом зависит от того, какое разрешение поддерживает дисплей устройства. И если про настройку этого параметра на компьютерном мониторе знают все, то про разрешение экрана на Android-устройстве почему-то постоянно забывают. Регулировка разрешения экрана позволяет оптимизировать работу гаджета.
Понятие разрешения экрана
Не стоит путать разрешение с размером дисплея. На устройствах с одинаковым размером экрана картинка может существенно отличаться по яркости, контрасту, количеству цветов и другим критериям. Дело в том, что качество изображения в первую очередь определяет текущее разрешение экрана, и чем оно выше, тем нашему глазу приятнее его созерцать.
На техническом языке разрешение дисплея обозначает количество мелких точек (пикселей), которые помещаются на экране по высоте и ширине. Пиксели могут иметь квадратную, прямоугольную и шестигранную форму.
В качестве основных единиц измерения разрешения используют ppi (количество пикселей на дюйм), но есть и другие величины: dpi, spi и lpi, которые используют в других сферах, например, для определения качества печати.
Чтобы разобраться в том, что такое разрешение, на практике, попробуйте максимально близко приблизить любое изображение. Лучше всего ставить этот эксперимент на ПК в каком-то графическом приложении для рисования, тогда вы гарантированно увидите, как картинка распадается на отдельные точки. Такой же принцип используется при создании изображения на дисплее смартфона, и чем больше количество составных точек, тем лучше.
Как узнать разрешение экрана на Android-устройстве
Производители и продавцы мобильных устройств часто игнорируют такой параметр, как разрешение дисплея. Им проще указать диагональ, количество передаваемых цветов и написать что-то умное в стиле Full HD. Но без простых трудяг-пикселей дела не будет, и поэтому важно знать, как посмотреть разрешение экрана на Android. Сделать это можно с помощью следующих способов.
Стандартный метод – через настройки телефона
Это самый простой метод определения разрешения экрана мобильного устройства. Достаточно открыть меню «Настройки», перейти в подменю «О телефоне», где найти нужный пункт с указанием текущего значения.
В силу обилия производителей и марок гаджетов, а также версий прошивок Android, у многих пользователей может не быть этого пункта в данном подменю. Для Android-устройств подобная путаница вполне нормальна, переживать не стоит.
Через скриншот экрана
Этот способ несколько сложнее, но зато гарантированно подходит всем владельцам мобильных устройств на Android. Нужно сделать скриншот экрана с помощью одновременного нажатия клавиш громкости и блокировки. На некоторых устройствах используется другая комбинация кнопок, но это не повлияет на конечный результат.
Затем следует открыть полученное изображение через галерею, найти пункт дополнительных действий, в котором выбрать функцию «Сведения». В открывшейся таблице будут представлены параметры ширины и высоты картинки, выраженные в пикселях. Это и есть текущее разрешение.
Через установку специального приложения

На Google Play есть целый список приложений для получения информации о разрешении экрана вашего Android-устройства. Некоторые из них даже предлагают даже откорректировать его. Пользоваться такими программами можно, но с определенной долей осторожности, потому что большинство из них запрашивает получение рут-прав администратора, а это может привести к серьезным сбоям в работе гаджета. Просто посмотреть параметры разрешения можно совершенно безопасно.
Подробнее о специальных приложениях для управления разрешением экрана на смартфонах и планшетах мы расскажем далее.
Как изменить разрешение дисплея на смартфоне/планшете
Чтобы не прогадать с данной настройкой, в сети можно найти калькулятор разрешения, где при вводе размеров монитора пользователь получает данные в пикселях.
Зачем производить манипуляции с разрешением дисплея? Как правило, эти настройки используют в следующих случаях:
- повышение качества изображения. Возможно, производитель устройства специально ограничил его возможности, чтобы качество графики не сказалось на работоспособности процессора. Если вы не запускаете «тяжелые» приложения, можно, не опасаясь, повысить разрешение;
- снижение качества изображения. Снижая разрешение, вы теряете в картинке, но выигрываете в аппаратных мощностях. В результате можно запустить на своем гаджете крутую игру, ускорить время загрузки страниц при работе через мобильный интернет.
А теперь давайте рассмотрим, как можно изменить разрешение экрана на Android-планшете или смартфоне.
Программа LCD Density Modder Pro
Приложение LCD Density Modder Pro не стоит использовать неопытным пользователям мобильных устройств. Оно бесплатное, найти его легко в магазинах приложений или на различных сайтах. Упрощенная версия есть на Google Play, но там можно только посмотреть текущие и доступные настройки.
Чтобы с помощью LCD Density Modder Pro изменить разрешение экрана, для начала следует получить права администратора, то есть рутировать. Дальше работа с программой максимально проста, следует выбрать значение из списка или ввести любое на выбор.
Разработчики ОС Android не зря ограничили владельцев устройств в правах, т.к. необдуманные действия могут привести к серьезной поломке, вплоть до превращения смартфона в «кирпич». Поэтому если вам просто интересно поэкспериментировать с разрешением экрана, обратите внимание на следующую программу.
Программа SecondScreen
Название приложения SecondScreen переводится как «второй экран». Оно есть в свободном доступе на Google Play, для работы не требует прав администратора. Запуская программу, вы активируете второй рабочий экран, для которого можете задать разрешение по своему выбору. Программа сама подскажет, какие параметры подходят вашему устройству.
Преимущество этого приложения в том, что вы практически ничем не рискуете, и максимум, что может случиться с вашим смартфоном, – вылет каких-то отдельных программ.
Заводские установки системы на самом деле не изменяются, происходит скорее их имитация, поэтому существенно выиграть по качеству изображения или аппаратным мощностям процессора не выйдет.
Без использования специальных приложений

Интересной новостью для опытных пользователей мобильных устройств стала возможность управления разрешением экрана в смартфонах Samsung Galaxy S7, представленных в конце 2016 года. Но этот случай является фактически единичным на рынке, и для других моделей и производителей изменить настройки дисплея можно только при наличии прав администратора и хороших знаний системы. Мы приведем ниже краткую инструкцию, но имейте в виду, что действуете на свой страх и риск.
- Первое, что следует сделать, – рутировать смартфон или планшет. Для этого его можно перепрошить, подключив к десктопному устройству или установив и запустив специальную программу.
- После этого устанавливаем файловый менеджер, который поддерживает режим работы при наличии рут-прав, и откроет вам системные папки и файлы. В папке System должен быть файл с названием build.prop, открыть его можно текстовым редактором.
- Затем находим строчку ro.sf.lcd_density, в ней следует поменять текущее значение и сохранить файл. Рекомендуем несколько уменьшить этот параметр. Изменения вступят в силу после перезагрузки смартфона.
- Если телефон после этого будет работать некорректно, верните настройки назад. Если же мобильный отказывается загружаться, придется сделать сброс до заводских настроек, что чревато полной потерей личной информации.
Неопытным пользователям не стоит самостоятельно корректировать системные файлы.
Приложение абсолютно бесплатное, скачать его можно с того же Google Play по ссылке.
Вот ссылка на сообщество этого приложения на drive2.
После установки приложения
устанавливаем это приложение — по умолчанию. И теперь при запуске ГУ оно будет устанавливаться автоматически.
Свайпом снизу экрана вверх можем зайти в меню настроек- где изменить название пунктов меню — их ярлыки и запускаемые приложения. Также можем добавить дополнительные рабочие столы, или выбрать тему оформления. Все интуитивно понятно.
Так же в настройках указываем свое транспортное средство, цвет кнопок меню ( в моем случае синий), логотип автомобиля. И многое другое.
Кстати подсмотрел данное приложение я у коллеги по драйву- OlegTsarenkoff — кстати вот ссылка на его подробный пост про эту программу, очень хорошо расписано, и можно посмотреть тему в красном цвете на авто kia sportage-
/>Можно установить, чтобы на экране ГУ отображался бренд авто, скорость движения по GPS, время, название трека.
Для того, чтобы вы могли понять, как выглядит интерфейс головного устройства после установки приложения, я снял небольшое Видео. За оговорки и дрожащие руки сорри.
Вместе с приложением carwebguru устанавливается и аудио плеер. Но всегда можно использовать свой по умолчанию. Для этого необходимо нажать и удерживать по кнопке музыка (play/pause).
Так же доступна возможность вынесения на рабочий стол различных системных ярлыков либо системных данных. Например можно вынести ярлык, на котором будет отображаться максимальная скорость за сегодня.
Либо ярлык быстрого переключения подсветки экрана /тусклый/яркий/авто.
Есть скринсейвер (заставка) в виде Часов. Можно установить чтоб часы отображались на весь экран при бездействии.
Так же понравилось то, что приложение записывает весь маршрут автомобиля. За каждый день. Так же пишет скорость. Потом можно просмотреть свой маршрут и скорость за любой день.
Из минусов — иконки меняются не сразу — через минуту становятся те, что установили. Тормоза лишь в списке — где изменяются иконки меню. Больше тормозов нету нигде. И иногда не видны приложения в меню APP. (я смотрю установленные приложения через total cmd)
В итоге лаунчер можно смело советовать, каждый подберет себе скин по вкусу. Тем более можно установить цвет подсветки своего авто. Само приложение не глючное и очень шустрое. Черный экран не слепит в ночное время. Тех кнопок, что есть на главном экране абсолютно достаточно, чтоб вынести все часто используемые приложения. Да и намного проще во время управления автомобилем попасть в крупные кнопки на ГУ, чем целять в мелкий ярлычек. Вид очень приблизился к виду штатных головных устройств.
В конце еще немного фото разных скинов оформления

Внимание! Изменение разрешения экрана может привести к проблемам, поэтому все дальнейшие действия вы выполняете на свой страх и риск!
Способ 1: Системные средства
В последнее время на рынке всё чаще появляются девайсы с матрицами высокого (2К и выше) разрешения. Разработчики таких гаджетов понимают, что это не лучшим образом сказывается на производительности, поэтому добавляют в прошивку инструменты для соответствующей настройки.



Способ 2: Настройки разработчика
Разрешение экрана зависит от значения DPI (количества точек на дюйм), которое можно поменять в параметрах разработчика. Делается это следующим образом:
- Откройте «Настройки» и перейдите в пункты «Система» – «Дополнительно» – «Для разработчиков».

Если последний вариант отсутствует, воспользуйтесь инструкцией далее.



Способ 3: Стороннее приложение (Root)
Для устройств с включённым рут-доступом стоит воспользоваться одной из сторонних утилит, которые можно получить из Google Play – например, Screen Shift.
-
Запустите приложение после установки, затем разрешите использование root и тапните «ОК».




Способ 4: ADB
Если ни один из вышеприведённых методов для вас не подходит, остаётся самый сложный в исполнении вариант – задействование Android Debug Bridge.
- Загрузите требуемый софт по ссылке выше и установите его в соответствии с инструкцией.
- Активируйте на телефоне настройки разработчика (см. шаг 1 второго способа) и включите в нём отладку по USB.









adb shell wm density *число*

adb shell wm size *число*x*число*
Как и на предыдущем шаге, замените оба *число* на нужные вам данные: количество точек по ширине и высоте соответственно.
Обязательно убедитесь, что между значениями находится символ x !



Использование Android Debug Bridge является универсальным способом, который подходит практически для всех устройств.
Мы рады, что смогли помочь Вам в решении проблемы.Помимо этой статьи, на сайте еще 11948 инструкций.
Добавьте сайт Lumpics в закладки (CTRL+D) и мы точно еще пригодимся вам.
Отблагодарите автора, поделитесь статьей в социальных сетях.
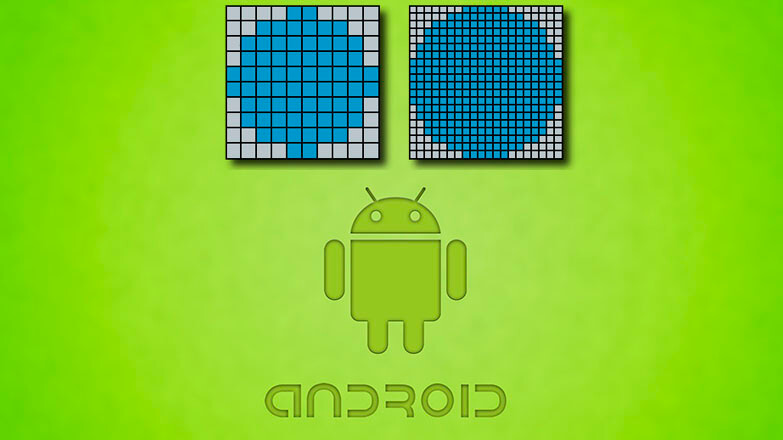
Чтобы изменить разрешение экрана Андроид, пользователи могут использовать специальные приложения, отладку по USB или применить инструменты, встроенные в прошивку девайса. Объясним, как изменить параметры дисплея и зачем это нужно.
Зачем менять параметры экрана
Существует 2 основных причины :
- Уменьшение разрешения снижает нагрузку на аппаратную начинку — увеличивается fps в играх, медленнее садится батарея, но изображение становится менее четким.
- Увеличить плотность пикселей и размер шрифта — картинка станет насыщеннее, но аккумулятор начнет садиться быстрее из-за возросшей нагрузки.
Обратите внимание! Не стоит увеличивать разрешение на смартфонах с бюджетными чипсетами. Без запаса мощностей, устройство будет греться и терять в производительности.
Как узнать разрешение экрана на Android-устройстве
Определив ширину и высоту пикселей дисплея, пользователь может решить, в “какую сторону” их изменять.
С помощью скриншота
Сделайте снимок рабочего стола и проверьте данные о файле:
- Зажмите клавишу блокировки и качель уменьшения громкости.
- Откройте «Галерею» или ее аналог.
![Запуск QiuckPic]()
- Перейдите в папку «Screenshots».
![Папка со скриншотами]()
- Зажмите палец на снимке и разверните меню «Еще».
![Выбор скрина и меню еще]()
- Тапните по «Детали».
![Детали о снимке экрана]()
- Данные будут указаны в «Разрешение».
![Разрешение скриншота]()
- Откройте «Проводник».
![Запуск файлового менеджера]()
- Найдите подпапку «Screenshots», находится в папке «DCIM» или «Pictures».
![Папка Screenshots]()
- Выделите скрин, зажав на нем палец, тапните «Еще» и выберите «Свойства».
![Информация о сриншоте]()
- Данные указаны в разрешении.
![Характеристики скрина]()
Официальные характеристики
Подробную информацию об экране указывают в ТХ устройства в интернет-магазинах.
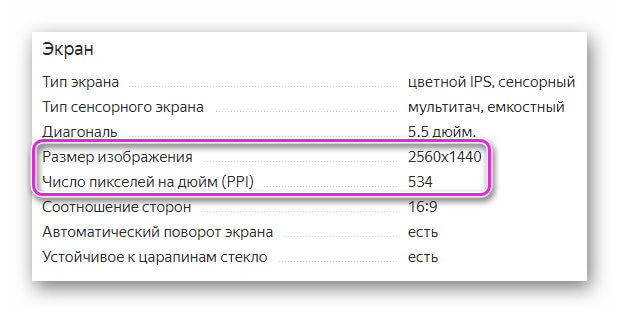
Интересно! Значение PPI — указывает на плотность пикселей и чем выше этот параметр, тем “четче” изображение (нет зернистости).
AIDA64
- Откройте «Play Market».
![Запуск Play Маркет]()
- Вбейте «AIDA64» в поиск.
![Поисковая строка в Google Play]()
- Нажмите «Установить».
![Установка AIDA64]()
- Откройте софт и перейдите в «Отображение».
![Параметры отображения]()
- Обратите внимание на «Разрешение экрана» и «Плотность пикселей».
![Характеристики дисплея в AIDA64]()
Как изменить разрешение дисплея на смартфоне/планшете
Для этого существует несколько вариантов приложений, которые работают как на устройствах с Root, так и без них.
Easy DPI Changer
Вариант для пользователей смартфонов с Рут-правами доступа.
- Скачайте приложение, как описано для AIDA64.
![Установка Easy DPI Changer]()
- Измените характеристики экрана, указав плотность пикселей «Density» и нажмите «Apply».
![Изменение плотности пикселей]()
- Либо установите параметры экрана в «Resolution», установив ширину и высоту изображения. Тапните «Apply».
![Выбор разрешения экрана]()
- Откатывают изменения, тапнув по иконке закрученной стрелки.
![Откат выставленных параметров]()
SecondScreen
Еще одно решение для владельцев смартфонов с Root:
- Загрузите софт.
![Установка SecondScreen]()
- После запуска приложения, тапните по изображению «+».
![Добавление нового профиля]()
- Создайте новый профиль, указав название и выбрав тип разрешения. Жмите «ОК».
![Выбор имени и разрешения экрана]()
- Появятся параметры, доступные для поправок. Оставьте базовые значения и тапайте на дискету.
![Сохранение настроек]()
- Выберите «Load».
![Загрузка профиля]()
Обратите внимание! В настройках учетной записи можно вручную выставить желаемое разрешение и dpi.
Android Debug bridge
Единственный способ, как изменить разрешение экрана на Андроид без рут прав. Это действие требует установить программу Android Debug bridge или распаковать ее файлы в отдельную папку с названием adb, чтобы получить доступ к изменению параметров устройства.
Проблемы, с которыми может столкнуться пользователь :
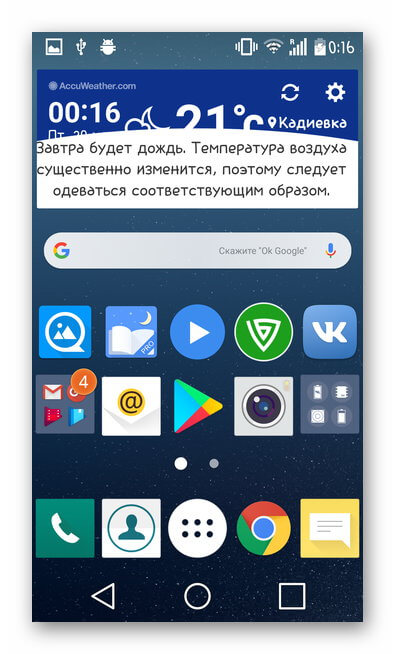
- необходимо подобрать разрешение и плотность, сопоставимую с соотношением сторон девайса, диагональю экрана;
- после применения параметров, будут наблюдаться ошибки в отображении интерфейса;
- после обновления, часть системных приложений откажутся работать;
- слишком низкие параметры превратят аппарат в “кирпич”.
Интересно! Чтобы приложения не вступали в конфликт с аппаратом, после изменения параметров дисплея, следует отключить отладку по USB и режим «Для разработчиков» (тумблер находится сверху одноименного меню).
Второй шаг — подключите смартфон или планшет к компьютеру через кабель :
Как изменить расширение экрана без специальных приложений
Во флагманских смартфонах с высоким разрешением, параметры экрана изменяют через настройки:

- Откройте «Настройки».
- Перейдите в «Экран».
- Выберите «Разрешение экрана».
- Тапните по среднему или минимальному значению.
Разрешение экрана мобильного устройства Андроид устанавливается производителями исходя из потребностей большинства пользователей. Изображение дисплея планшетных компьютеров с небольшой диагональю дисплея не всегда соответствует предпочтениям юзеров. По этой причине некоторые стремятся изменить разрешение экрана на Андроид. Следует отметить, что это невозможно осуществить с помощью стандартных настроек гаджета. Обычно для таких целей необходимо получать root-доступ и использовать дополнительные программы. Несмотря на сложности, многие юзеры не хотят мириться с проблемой больших значков, крупных шрифтов и перенастраивают своё устройство для более комфортного зрительного восприятия. Такая настройка необходима если вы собираетесь подключить планшетный компьютер к телевизору либо использовать его в режиме двух дисплеев. Прежде всего нужно точно узнать разрешение, чтобы при необходимости вернуть заводские настройки. Мы рекомендуем внимательно вносить изменения в параметры мобильного устройства, запоминая все действия. Если вас устраивает изображение дисплея, лучше не проводить эксперименты, которые могут ухудшить качество картинки.
Как установить точное разрешение дисплея?
Как вы знаете, разрешение дисплея — это количество пикселей на одну единицу площади. Чем больше такой показатель, тем лучше будет отображаться картинка на дисплее планшетного компьютера. Часто обладатели бюджетных версий планшетов с малой диагональю экрана сталкиваются с проблемой, при которой на дисплее отображается небольшое количество строк текста, особенно в альбомной ориентации. При этом все значки и символы имеют крупный размер, что, безусловно, мешает комфортному восприятию информации. Разрешение дисплея устройства с диагональю семь дюймов должно быть не меньше 1024х600 пикселей.
Чтобы точно узнать разрешение, необходимо сделать снимок экрана. На устройствах с операционной системой Андроид это можно сделать, нажав одновременно две кнопки — Громкость и Питание. После этого скриншот автоматически загрузится в Галерею гаджета. Вам необходимо только лишь открыть его и ознакомиться со сведениями. Информация о разрешении картинки будет показывать актуальные данные о параметрах экрана. Обычно проведённый тест совпадает с техническими характеристиками устройства, заявленными производителем.
Использование приложения LCD Density Modder Pro
Системная утилита LCD Density Modder Pro позволяет поменять разрешение вашего смартфона или планшета, работающего на операционной системе Андроид. Но следует отметить, что программа будет работать лишь на гаджетах после получения root-прав. Предварительно мы рекомендуем создать резервную копию файлов, поскольку вносимые изменения могут привести к непредвиденным результатам. При установке несовместимого значения разрешения придётся осуществить сброс настроек. В таком случае только резервное сохранение поможет сохранить важную информацию.
Программа имеет английский интерфейс, который будет понятен и удобен большинству юзеров. После внесения изменений на дисплее будет отображаться больший объем данных, что, безусловно, является основной целью проводимых изменений. Очень важно задавать корректные значения, которые будут совместимы с гаджетом.
К особенностям программы LCD Density Modder Pro можно отнести возможность сохранять удобные настройки, чтобы применить их в нужный момент. Можно осуществлять импорт, экспорт, удаление таких параметров. Программа совместима с большинством современных мобильных устройств, поскольку для успешного использования требуется версия Андроид не ниже 2.2.
Изменение настроек дисплея без использования специальных программ
Можно внести соответствующие настройки без использования приложений. Все, что потребуется — файловый менеджер, например, ES Проводник, Проводник, ES File Explorer. В магазине Google Play можно найти множество удобных и бесплатных приложений. Пользователям придётся открыть root-доступ на своём планшетном компьютере или смартфоне. Такой способ подойдёт только для рутованых устройств.
Далее необходимо найти в файловой системе планшета либо смартфона папку System. В ней обязательно будет присутствовать файл «build.prop», который отвечает за настройки разрешения гаджета. Его следует открыть, использую любой текстовый редактор. После этого следует выполнить команду Операции — Изменить. В итоге станет доступным изменение разрешения. Следует изменить числовое значение в строке «ro.sf.lcd_density=(цифры)».
После установки новых параметров все изменения следует сохранить и перезагрузить мобильное устройство. Такие действия активируют новые настройки. Мы не рекомендуем значительно менять разрешение, поскольку это может навредить мобильному устройству и стать причиной некорректной работы.
Использование приложения SecondScreen
Увеличить или уменьшить разрешение помогут такие приложения, как Resolution Changer Pro, SecondScreen. Как и в предыдущих способах, необходим root-доступ. Программа SecondScreen может:
- Внести изменения в разрешение дисплея;
- Опустить или поднять параметр DPI с 720р до 1080р;
- Сменить режим отображения «смартфон-планшет».
К преимуществам приложения SecondScreen можно отнести возможность подключения гаджета к интернету через Bluetooth либо Wi-Fi. Оно может отключить подсветку экрана смартфона либо планшета для поиска в интернете после подключения гаджета к большому экрану. При этом сенсорный дисплей останется активным. Приложение SecondScreen можно установить через магазин Google Play. Оно является бесплатным, что будет дополнительным преимуществом для многих пользователей.
Разрешение экрана планшета либо смартфона, который работает на операционной системе Андроид, не всегда соответствует требованиям юзеров. В таком случае можно изменить параметры устройства. Для этого существуют специальные приложения. Можно внести изменения вручную, используя знания о файловой системе оболочки Андроид. Сложности могут возникнуть лишь с получение root-прав, которые необходимы для подобных действий.
Читайте также: