Как поделить экран на две части в андроид магнитоле
Разделение экрана на две части позволяет одновременно использовать несколько приложений. Например, не отрываясь от видеоролика, можно написать сообщение или открыть сайт в браузере.
В новых и достаточно мощных смартфонах поддерживается многооконный режим, обеспечивающий одновременное расположение на экране до пяти окон.
Рассмотрим, как разделить экран на Android.
Разбивка дисплея на две части была полноценно реализована в Андроид 7.0. В предыдущей версии операционной системы эта функция имела экспериментальный характер и работала не со всеми приложениями.
Разделение экрана на Андроид 7.0
Поделить дисплей на две части можно несколькими способами.
Функция активная по умолчанию и не требует предварительной настройки.
Способ №1
Чтобы поместить два приложения на одном экране, необходимо:
- Нажать на кнопку, открывающую запущенные приложения.
- Перетащить одну из программ вверх.
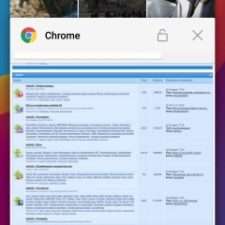
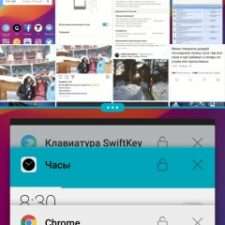
Способ №2
Воспользоваться методом можно после открытия хотя бы одного приложения. После его запуска следует:
-
Нажать и удерживать клавишу обзора запущенных процессов. Дождаться, пока дисплей поделится. Об активации режима сообщит изменившийся значок – квадратик превратится в две горизонтальные полоски.

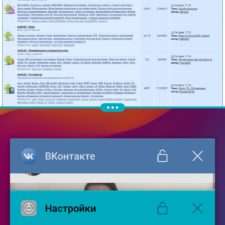
Способ №3
Последним методом, как разделить экран на Android 7.0, станет использование функции «System UI Tuner». Настройка системы выполняется следующим образом:
- Опускается шторка доступа к быстрым настройкам.
- Нажимается и удерживается иконка шестеренки до момента ее вращения. Если этого не происходит, требуется предварительно активировать режим разработчика.
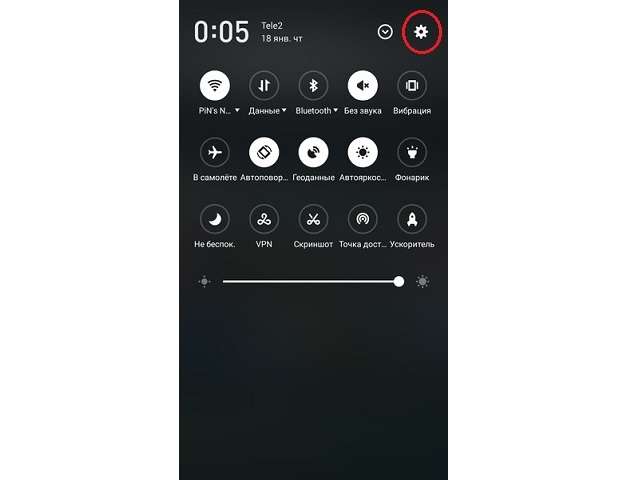
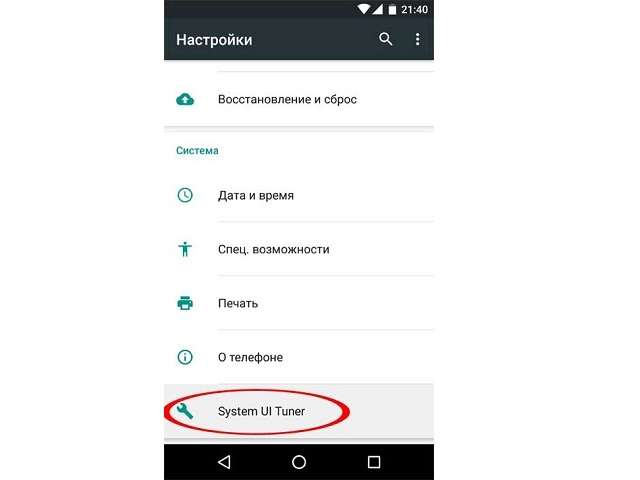
Проделав процедуру, разделить экран на две части можно простым свайпом вверх от кнопки последних запущенных программ.
Выход из режима
Когда разбивка дисплея не требуется, выйти в полноэкранный режим можно одним из следующих способов:
- длительным удержанием кнопки многозадачности;
- перетаскиванием разделителя окна до предела – произойдет закрытие одного приложения и разворачивание второго.
Многооконный режим
Владельцы мобильных устройств с большой диагональю дисплея могут воспользоваться многооконным режимом, который позволяет одновременно просматривать до 5 запущенных приложений, произвольно изменяя их размер.
Активация режима
Прежде чем начать изучение инструкции о том, как разделить экран на Android, следует включить многооконный режим:
- Открыть настройки мобильного устройства и перейти в раздел «Параметры».
- Выбрать пункт «Об устройстве». В открывшемся писке отыскать «Номер сборки» и 5–10 раз нажать на строку. Включится режим для разработчиков, о чем сообщит всплывающее уведомление.
- Вернуться к разделу «Параметры» и выбрать «Параметры разработчика».

Использование многооконного режима
Чтобы перейти в мультиоконный режим, необходимо:
- Запустить любое приложение.
- Провести пальцем от левого верхнего угла по диагонали в сторону центра.
- Окно программы уменьшится в размере. Теперь с помощью специальных значков его можно свернуть, развернуть на весь экран или закрыть. Чтобы изменить размер, достаточно потянуть за край окна.
- Процедура выполнена. Можно запускать другие программы и пользоваться преимуществами данной опции.
Как разделить экран на Android 6.0?
Предыдущая версия операционной системы также обладает подобной функцией.
Разделение возможно только в тех программах, где разработчики предусмотрели эту опцию.
Поскольку корректная работа функции не гарантируется, она была перенесена в раздел «Для разработчиков» и получила статус экспериментальной.
Чтобы ее включить, следует перейти в указанный раздел и отыскать пункт «Многооконный режим». Передвинув ползунок вправо, система предупредит о том, что корректная работа во всех приложениях не гарантируется. Подтверждаем намерения, выбрав «Включить».

Разделение экрана происходит в меню запущенных приложений после нажатия на значок двух горизонтальных полосок, который располагается рядом с крестиком. Выполнив действие, появится всплывающее окно, позволяющее выбрать макет расположения: сверху или снизу. Затем выбирается программа для второго пространства.
В последних версиях Андроид поддерживаются почти все программы и большинство игр.
В новых версиях мобильной операционной системы Android появилась специальная штатная опция Split Screen. С помощью этой опции можно разделить экран вашего гаджета на 2 части. То есть вы сможете смотреть видео на ютубе и в это же время читать новости или переписываться в соцсетях. Это очень удобная функция, позволяющая сэкономить время.
Первый способ
- Нажмите и подержите кнопку многозадачности (квадратик). Здесь должен открыться список запущенных приложений;
- Из этих приложений вам нужно выбрать одно (то, которое вы хотите просматривать в одном из окон) и перетаскиваем за верхнюю часть в верхнюю или нижнюю сторону экрана (левую или правую, если телефон находится в горизонтальном режиме);
- В списке оставшихся приложений выберите необходимое вам и тапните по нему, тем самым оно окажется на второй половине экрана;
- С помощью разделителя, появившегося между двумя окнами, отрегулируйте размер приложений. Для этого нужно потянуть ползунок вверх или вниз (влево или вправо);
Теперь перейдём ко второму способу, который, в сущности, практически не отличается от первого.
Второй способ
- Откройте приложение, которым хотите воспользоваться в двухоконном режиме, обычным способом;
- После долгого нажатия на «квадратик» во второй половине экрана появится список всех запущенных приложений;
- В этом списке выберите и тапните по другому приложению, которое вам нужно;
- Снова передвигая разделитель, отрегулируйте размер окон;
3 способ
- Запустите экран быстрых настроек (вызывается свайпом сверху экрана вниз);
- В этом окне зажимайте значок «Настройки» (стандартная «шестерёнка») до тех пор, пока он не начнёт вращаться. Если ничего не происходит, нужно включить режим разработчика и сделать новую попытку;

Зажимаем значок настроек

System UI Tuner
Выход из мультиоконного режима можно осуществить 2 способами: либо зажать кнопку многозадачности, либо перетащить разделитель до упора в верх или низ экрана (лево или право для горизонтальной ориентации)
Способ для Xiaomi и MIUI
Большинство пользователей пользуются смартфонами марки Xiaomi. В их оболочке MIUI так же реализована функция разделения экрана.
Для этого нажимается кнопка с последними запущенными приложениями (кнопка с тремя полосками). Затем нажимаем в левом верхнем углу надпись “Разделить экран” и потом просто перетаскиваете необходимые приложения в верхнюю область экрана.

Как разделить экран на Xiaomi
Теперь вы знаете как разделить экран устройства под управлением Android на 2 части, и понимаете, что это очень просто.

Евгений Загорский
IT специалист. Автор информационных статей на тему Андроид смартфонов и IOS смартфонов. Эксперт в области решения проблем с компьютерами и программами: установка, настройка, обзоры, советы по безопасности ваших устройств. В свободное время занимается дизайном и разработкой сайтов.
Car Launcher
версия: 3.2.0.01
Последнее обновление программы в шапке: 04.06.2021









Краткое описание:
Launcher для автомобильных устройств на базе Android с огромным количеством настроек.
Представляем Вам Launcher, который специально создавался для использования в автомобиле.
Вы можете использовать эту программу как на телефоне, планшете так и на магнитоле на базе андроид.
Мы совместили не только удобный запуск программ, но и бортовой компьютер с удобным подсчётом пройденного расстояния
за разные периоды.
Основные функции программы:
Для пользователей бесплатной версии:
• Возможность установить как основной Launcher с открытие через кнопку HOME(актуально для магнитол)
• Возможность добавить любое количество приложений для быстрого запуска на главный экран.
Вы можете настроить несколько папок для избранных приложений и легко их переключать на главном экране (PRO)
• Возможность редактировать уже выбранные приложения.
Долго удерживайте иконку для открытия меню редактирования
• Отображение текущей скорости или пройденного расстояния и множества других данных.
На главном экране отображается точная скорость автомобили основанная на GPS данных.
• Отображение скорости в строке состояния
• Быстрый вызов списка всех приложений
Быстрый запуск меню со списком всех приложений с возможностью сортировки: по имени,
дате установки, дате обновления. При долгом удерживание иконки, откроется режим удаления приложения.
• Слайд меню с бортовым компьютером
Нажмите на закруглённую кнопку для открытия слайд меню или потяните за правый край экрана.
• Вы можете настроить слайд меню как будет удобно именно Вам.
• Данные в слайд меню
Отображает текущую скорость, пройденное расстояние, среднюю скорость, общее время работы,
максимальную скорость,
разгон от 0км/ч до 60км/ч,
0км/ч до 100км/ч,
0км/ч до 150км/ч
лучшее время и скорость на заезд 1/4 мили.
Вы всегда можете сбросить данные за поездку в любой момент.
• К каждому из перечисленных параметров, можно выставить за какое время отображать:
за поездку, за сегодня, за неделю, за месяц, за всё время.
• Возможность переключения отображение скорости в милях или километрах
• Быстрый вызов Google Now или "Ассистента Дуся"
• Автозапуск программы при включение устройства(необходимо, только магнитолам)
• 3 темы главного экрана на выбор по умолчанию.
• Поддержка сторонних тем, созданных специально для CL
• Поддержка множества сторонних плееров с отображение обложки
• Поддержка сторонних икон паков
• Погода на главном экране(при наличии интернета)
- Определение местоположения как по GPS, так и по ручному вводу города
- Настройка частоты обновления
• Информация о Вашем местоположение(при наличии интернета)
• Возможность регулировать звук прямо на экране
• Возможность выбрать свою заставку при запуске программы
• Изменение цветовой гаммы используемых текстов
• Изменение цвета обоев или добавление собственных обоев
• Автоматическая регулировка яркости экрана в зависимости от времени суток
• Экранная заставка при нажатие на часы с огромным количеством настроек:
- Разные макеты на выбор
- Несколько разных шрифтов
- Несколько форматов даты
- Возможность менять размер и цвет по каждому элементу в отдельности
- Возможность убирать не нужные элементы
- Перемещение данных на экране
- Уменьшение яркости при открытие часов
Для пользователей платной версии дополнительно доступно:
• Поддержка системных виджетов
• Поддержка большого количества дополнительных экранов
• Возможность редактировать любую тему на своё усмотрение:
- Растягивание
- Удаление
- Перемещение
- Добавлений нескольких действий на один виджет
- Блокировать запуск по нажатию на виджет
- Изменять имя виджета и размер текста
- Менять фон виджета и т.д.
• Расширенный набор виджетов Car Launcher:
- Визуализация
- Аналоговый часы
- Аналоговый спидометр
- Виджет адреса
- Время движения
- Максимальная скорость
- Время остановок
- Разгон от 0км/ч до 60км/ч,
- 0км/ч до 100км/ч,
- 0км/ч до 150км/ч
- Скорость на заезд 1/4 мили
• Настройки для избранных приложений:
- Бесконечная прокрутка
- Изменение количества приложений в сетке
- Сторона изгиба
- Угол изгиба
• Добавление и изменение своего логотипа
• Расширенные настройки для изменения цветовой гаммы
Возможности операционной системы Android с каждой новой версией прогрессируют, и одним из главных нововведений стало разделение экрана на смартфоне. Кто не в курсе, разделение экрана – это своего рода режим многооконной работы, позволяющий одновременно на одном экране работать с несколькими приложениями. Дисплей телефона разделяется на несколько частей, и вы можете на одной части, например, запускать мессенджер, а на другой проигрыватель. Они не будут накладываться друг на друга, поэтому взаимодействовать можно с двумя одновременно.
Технология получила название Split Screen и стала доступна в Android 7 Nougat, однако не сразу на всех смартфонах, а лишь определенных моделях, а позже появилась в большинстве смартфонов.
Зачем нужно разделять экран
Здесь у каждого пользователя свои конкретные задачи под эту опцию. Можно выделить много конкретных примеров, но мы описали самые интересные:
- Мессенджеры и YouTube. Вы сможете общаться с друзьями в социальных сетях или мессенджерах и при этом смотреть ролики в YouTube;
- Книги и браузер. Например, вам нужно найти сжатый пересказ определенного произведения. Открываете на своем смартфоне книгу с оригиналом и находите в браузере на каком-нибудь сайте пояснения или сжатый пересказ;
- Текстовые редакторы. Допустим, вам необходимо перенести данные из одного приложения в другое, например, из Word в Excel. Достаточно запустить режим многооконной работы и сделать это в несколько кликов.
Способы разделения экрана
Не многие пользователи знают, как запустить Split Screen на своем смартфоне, так как на некоторых девайсах данный режим отличается запуском. Чтобы получить универсальную инструкцию, мы описали все возможные способы, как для конкретных моделей смартфонов, так и для всех девайсов в целом.
Кнопка многозадачности
- На своем смартфоне нажмите на кнопку многозадачности (квадратик, который показывает список запущенных приложений) и удерживайте ее несколько секунд;
![Иконка многозадачности]()
- Перед вами появится список приложений. Все что вам нужно – это кликнуть в верхней части вашего смартфона по вкладке «Разделить экран» (мы рассматриваем на примере Xiaomi Mi 8 Lite);
![Кнопка Разделить экран]()
- У вас вверху появится уведомление «Перетащите приложение сюда». Вам нужно выбрать активное окно с запущенной программой, подержать его несколько секунд и перетащить в это окошко, после чего оно будет закреплено внизу;
![Перетаскиваем приложение в окно разделения]()
- В оставшейся нижней части вашего смартфона также останутся запущенные приложения в виде плитки, которые можно менять и тоже закреплять, но только уже в нижней области;
![Одно приложение в режиме разделения]()
- Дальше вы уже можете сами корректировать, как они должны располагаться на экране. Например, в нашем случае мы закрепили в разделении два приложения, а потом растянули одно из них, а другое сузили.
![Два одинаковых запущенных окна]()
![Меняем размер окна]()

Внимание! Некоторые продукты от разработчиков могут не поддерживать данную опцию, так как по умолчанию она должна быть встроена в приложение. Если опция не поддерживается, то при попытке разделения экрана в окне этого продукта появится уведомление «Приложение не поддерживает разделение экрана».
Разделение через настройки активного она приложения
Можно и не делать так, как описано было ранее, а просто выбрать для этого определенное приложение и применить к нему режим разделения экрана. Делается это так:

- Нажмите на кнопку многозадачности (квадратик), чтобы просмотреть список всех запущенных приложений на смартфоне;
- Удержите окно с продуктом, который нужно разделить на экране на несколько секунд, после чего сбоку от него появится три кнопки. Вам нужно нажать на кнопку с двумя прямоугольниками, как у нас на скриншоте;
- После этих действий приложение будет закреплено в верхней части экрана, и его можно будет использовать, независимо от других открытых окон. Таким же образом разделяются и другие программы, и игры на вашем смартфоне.

Внимание! Если вы свернете приложения, но при этом у вас будет запущен режим разделения экрана, в верхней части у вас появится соответствующее уведомление. В нем будет надпись: «Назад к разделенному экрану». Вы можете нажать по этой вкладке, чтобы из любого активного окна сразу вернуться к данному режиму и продолжить работу со смартфоном.
Разделение через настройки Андроида
В некоторых версиях Android запустить этот режим можно через быстрые настройки, которые появляются после свайпа пальцем вниз:
- Сделайте свайп вниз, чтобы получить доступ к быстрым настройкам вашего смартфона;
- Нажмите на иконку шестеренки и долго удерживайте ее, пока она не начнет вращаться;
![Настройки в быстром доступе]()
- После этого появится уведомление, в котором будет сказано, что режим System UI Tuner был добавлен на ваш смартфон. Теперь вам необходимо активировать его;
![System UI Tuner]()
- Переходим в «Настройки» смартфона и находим там System UI Tunner, после чего активируем режим разделения экрана при помощи жестов.
Разделение экрана в Xiaomi
На телефонах Xiaomi присутствует отдельная опция, позволяющая задать определенный жест, чтобы запускать данный режим так, как вам удобнее. Для этого имеется соответствующий параметр в настройках:
- Зайдите в «Настройки» своего смартфона и перейдите во вкладку «Расширенные настройки»;
![Пункт меню Расширенные настройки]()
- Далее кликните по пункту «Функции кнопок»;
![Пункт меню Функции кнопок 1]()
- Найдите в списке вкладку «Разделение экрана» и нажмите по ней;
![пункт меню Разделение экрана]()
- Здесь вам предлагают три варианта запуска данного режима одной кнопкой, а именно: «Домой», «Меню» и «Назад». Все они должны долго удерживаться, чтобы запустить разделение экрана. Причем на Xiaomi также доступен предпросмотр, чтобы вы могли увидеть, какие именно действия необходимо выполнять.
![Жесты для разделения экрана Xiaomi]()
![Жесты для разделения экрана активно]()
Разделение экрана на Honor
Для владельцев устройств Honor есть еще несколько способов, как запустить режим многооконности на своем гаджете, причем это стандартные возможности операционной системы EMUI:

Костяшки. Все что вам нужно сделать – это просто провести костяшками пальцев по середине экрана. Включается данная опция в пункте «Управление», далее в «Включение нескольких окон». Вам достаточно будет сделать одно действие, чтобы активировать данный режим;
Свайп. Еще один интересный способ – это свайп двумя пальцами вниз. То есть, вы запускаете приложение, которое необходимо перевести в режим разделения экрана, и в режиме запущенного окна просто делаете свайп двумя пальцами вниз. Если программа не поддерживает данный режим, об этом будет свидетельствовать соответствующее уведомление внизу;
Режим проигрывателя. На всех смартфонах Honor последних поколений имеется встроенный проигрыватель, позволяющий сворачивать активное окно с просмотром ролика в небольшое плавающее окошко, и при этом запускать другие приложения. То есть, вы без проблем сможете смотреть ролик через это приложение, а также запускать другие программы или игры.
Разделение экрана на Samsung
На смартфонах Samsung способ активации режима чуть отличается от Xiaomi, но во многом схож с ним:

- Запустите программы, которые вам необходимо перевести в режим разделения экрана;
- Нажмите на кнопку для просмотра всех запущенных приложений на своем телефоне;
- Выберите окно, которое должно первым отображаться (вверху), и удерживайте по нему несколько секунд, пока не появится вкладка с дополнительным меню. Выберите там пункт «Запуск в режиме разделенного окна»;
- Это окно отобразится в верхней части экрана. Теперь вам нужно также выбрать второе приложение, которое таким же образом можно перевести в режим разделения экрана. Оно уже расположится в нижней части экрана.
Для Android 7.0
Если у вас не получается запустить режим разделения экрана, можно воспользоваться другим нехитрым способом. В Android 7.0 и выше данная опция во многих смартфонах используется также в режиме разработчика, поэтому может быть активирована, чтобы запускать многооконность в любой момент:

- Зайдите в «Настройки» своего смартфона и перейдите во вкладку «Об устройстве» или «О телефоне», в зависимости от наименования меню;
- Найдите пункт «Номер сборки» и кликните по нему 7 раз, чтобы активировать режим разработчика;
- Далее перейдите в «Режим разработчика» и найдите там пункт «Изменение размера и многооконном режиме», после чего поставьте ползунок в состояние «Вкл»;
- Теперь вы можете запустить любое приложение в режиме разделения экрана, независимо от того, присутствует ли данная опция от разработчика по умолчанию или нет.
Использование сторонних утилит
Если вы хотите разделить экран, но при этом возможности вашего смартфона не позволяют такого, можно загрузить специальное приложение. Одним из примеров такого ПО может быть продукт Floating Apps Free. В нем поддерживается работа многозадачности сразу нескольких приложений, и это не два, и даже не три окна, а в разы больше! Вы сами будете настраивать рабочее пространство так, как вам удобно:
- Загрузите приложение Floating Apps Free в Google Play и запустите на своем смартфоне;
![Приложение Floating Apps запуск]()
- Предоставьте все права, запрашиваемые программой, необходимые для корректной работы;
![Приложение Floating Apps предоставление прав]()
- Кликните по пункту «Приложения» и из списка выберите то, что хотите запустить;
- Например, вам нужно одновременно запустить «Календарь» и лаунчер. Просто нажимаете их поочередно, после чего на экране увидите два открытых окна, которыми можно управлять, перетаскивать, закрывать, растягивать;
![Приложение Floating Apps несколько активных окон]()
- В некоторых случаях требуется предоставление дополнительных прав. Например, при запуске камеры система попросит вас предоставить доступ к ней.
![Приложение Floating Apps дополнительные возможности]()
Внимание! Если вам не подошла эта утилита, вы можете попробовать другую. Например, с этими задачами хорошо справляется программа Split Screen Launcher.
Как выйти из режима разделения экрана
Если вам нужно выйти из данного режима, сделать это можно несколькими способами:

- Долго удерживайте вкладку многозадачности. Достаточно несколько секунд удерживать ее, чтобы закрыть все активные окна в этом режиме;
- Кнопка «Выход». Например, на Xiaomi появляется отдельная кнопка «Выход» в верхней части экрана над активным окном. Достаточно нажать ее, чтобы выйти из этого режима;
- Разделитель. Вы можете подвинуть разделитель до конца края окна вверх, чтобы закрыть режим. То есть, просто тянете разделитель вверх, пока он не уйдет за пределы экрана.
Как видите, возможности операционной системы Андроид действительно очень обширны, хоть и не безграничны. Возможность перехода в режим разделения экрана присутствует на большинстве смартфонов, вот только нужно понять, каким именно образом это осуществляется. В некоторых случаях нужно пробовать разные жесты, свайпы, в определенных телефонах придется активировать режим разработчика, а где-то это и вовсе стандартная опция, которая работает по умолчанию. Внимательно прочитайте нашу инструкцию, просмотрите все варианты, учитывая модель вашего телефона, а также версию операционной системы Android.
Если у вас так и не получилось запустить режим многооконности на своем устройстве, напишите в комментарии модель, марку телефона и приложите скрин запущенных приложений. Мы ответим вам сразу же, как только найдем решение.
В предложенном материале рассмотрено несколько способов разделения экрана смартфона на 2 части, которые актуальны для большинства моделей, таких как Samsung, HTC, Asus и т.д.
Способ №1: как разделить экран смартфона на 2 части?
- Следует тапнуть по кнопке многозадачности (привычным нам квадратик), после чего откроется список открытых приложений и программ;
- Выбираем нужное приложение и перетаскиваем его в нужную нам часть дисплея;
- Список открытых приложений все еще открыт, потому берем второе приложение и перетаскиваем его в свободную зону на экране смартфона;
- После успешного вынесения двух приложений на экран, между ними появится разделитель, которые по мере необходимости можно двигать, тем самым регулировать размеры окон.
Способ №2: разделение экрана Android-устройства или планшета
- Необходимо открыть нужное нам приложение, после чего зажать кнопку многозадачности;
- Из выпадающего списка выбираем второе нужное нам приложение и выносим его на свободное место на экране телефона;
- Меняя расположение разделяющей линии, можно регулировать размеры окон.
Способ №3: разделение экрана на части
- Заходим в пункт управления (свайпаем верхнюю линию вниз, благодаря чему откроется выпадающее меню быстрых настроек);
- Необходимо зажать кнопку «Настройки» до тех пор, пока значок настроек не начнет вращаться;
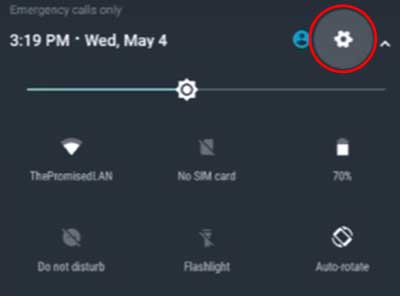
- Если все сделано верно, через пару секунд появится уведомлении о включении System UI Tuner;
- Выбираем «Настройки» -> «System UI Tuner», где активируем опция разделения экрана.
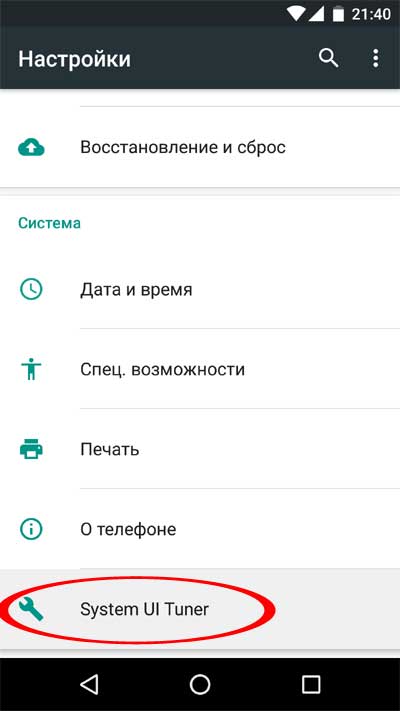
Благодаря данному способу теперь разделение экрана будет осуществляться благодаря свайпу вверх по кнопке многозадачности
Способ №4: приложение Multi Screen для разделения экрана
- Запустите любое приложение на Вашем устройстве и зажмите кнопку многозадачности;
- В появившемся списке нажмите на любое из предложенных приложений, и оно откроется на половину экрана.
Двойной экран при помощи приложений для Android
Сделать 2 экрана поможет приложение Multiscreen Multitasking, позволит использовать планшет как личное средство многозадачности. Наиболее актуально использование данного приложения, как Вы уже могли догадаться, на планшетах. В связи с тем, что приложение не переведено на русский язык, могут возникнуть сложности при эксплуатации, потому в случае возникновения каких-либо затруднений советуем обратиться к ресурсам YouTube.
На сегодняшний день в ассортименте Google Play приложения для разделения экрана и многозадачности занимают не последнее место по многообразию.
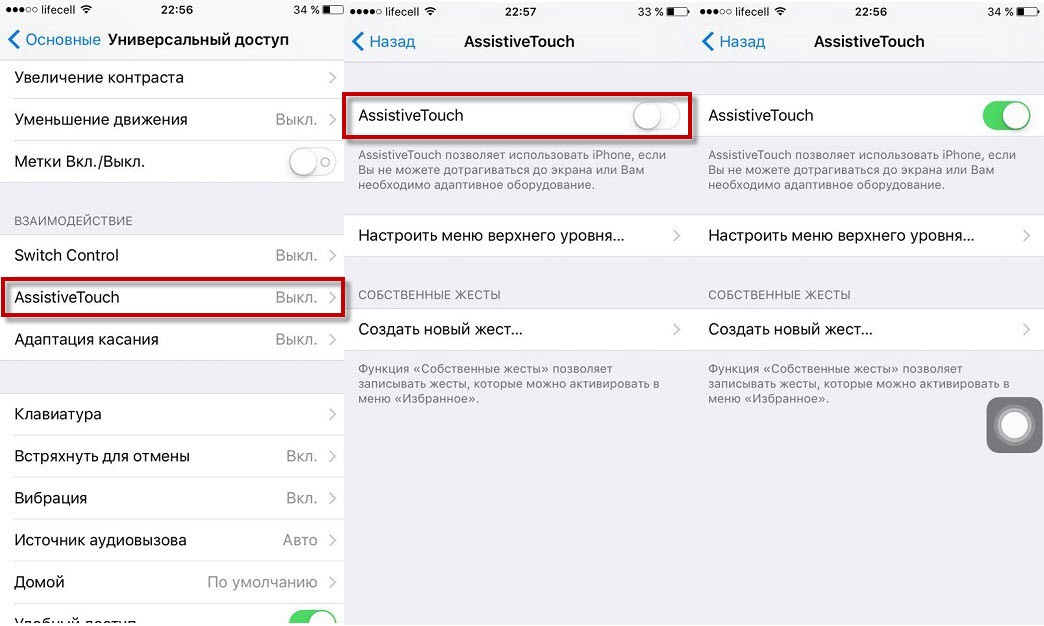
Среди такого разнообразия имеют место быть как бесплатные, так и платные версии, с русской локализацией или без нее, потому выбор остается за Вами, которому приложению отдать предпочтение.
Читайте также:


















