Как активировать сити гид на магнитоле
Рассмотрим процесс установки навигационной программы Ситигид 7.8 на простенький китайский автонавигатор, работающий на базе Windows CE.
Сперва подключаем навигатор к компьютеру. Ждем, пока он определится как съемный диск. Наш навигатор подключился центром устройств Windows Mobile.
Заходим во внутреннюю память навигатора.
Если в навигаторе стоит другая навигационная программа, то необходимо удалить все папки и файлы, связанные с ней. В нашем случае изначально был установлена программа Навител.
Ищем все файлы, содержащие в названии сочетания или сокращения от слова Навител. Потом удаляем их. Нам пришлось удалить папки «Navi» «NavitelContent», «MobileNavigator» (заодно, так как привязка шла к Навителу), фалы с именем «gpspara…», файл «NaviTelAuto_Activation_Key» и т.п.
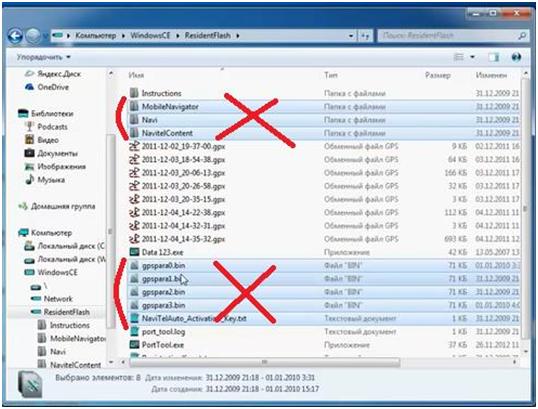
Вместо них копируем сюда папку с программой Ситигид. У нас версия 7.8.
То же самое делаем со скачанными картами. Карты копируем в папку «CGMaps». Много карт не копируйте в навигатор, только те, которыми вы будете стабильно пользоваться и универсальную. Объемы карт довольно приличные, рассчитывайте память.
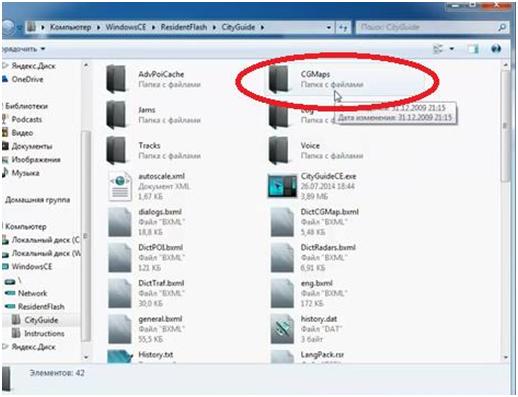
Программа и карты установлены, можно переходить к настройкам навигатора. Предварительно, пока не отключили от компьютера, просканируем устройство программой PortTool. Нам необходимо узнать имя накопителя памяти, используемый порт и скорость работы устройства для навигации.
Программа просканирует и выдаст файл «port_tool.log». Открыв его нам нужно запомнить три строки данных. Смотрите на рисунках ниже.
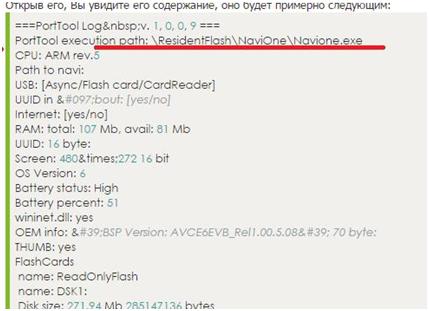
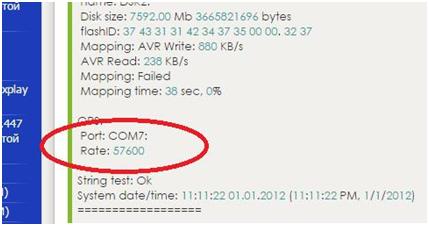
На верхнем рисунке нам интересно название ResidentFlash – это имя внутренней памяти. На нижнем рисунке запоминаем номер порта – COM7; и скорость – 57600. Эти данные нам понадобятся позже.
Отключаем навигатор от компьютера. Заходим в меню. Переходим в раздел «Разное». Далее следуем в раздел «Настройки».
Здесь выбираем пункт «Карты». Дальше на нашем навигаторе внизу есть блок, в котором прописан путь к файлу запуска навигатора.
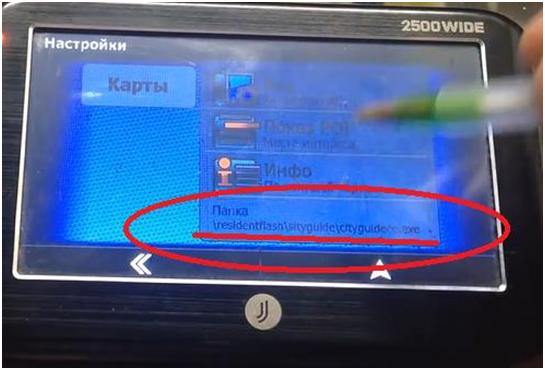
Заходим в этот блок и в поле, где прописан путь к файлу запуска программы, нужно ввести новые данные.
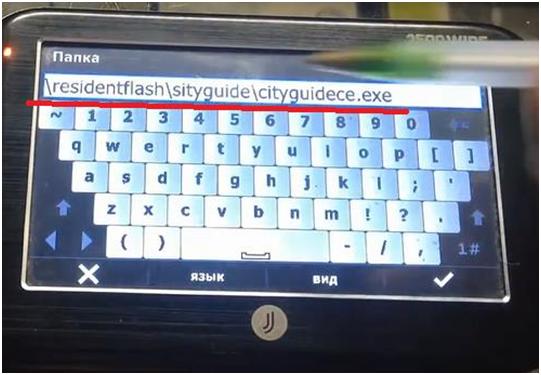
Здесь между первыми слешками стоит имя внутренней памяти – residentflash; дальше название папки с программой - «cityguide»; далее имя файла запуска программы – cityguidece.exe
Вы уточняйте имя своей памяти (может быть и NANDFlash , SD MMC – карта памяти) и точный путь, возможно, нужно будет обратить внимание на регистр букв. Все-таки мы работаем с китайцем.
Выходим из раздела меню «Карты» и переходим в раздел «Система». Выбираем здесь пункт «GPS». Заходим в него (на рисунке ниже).
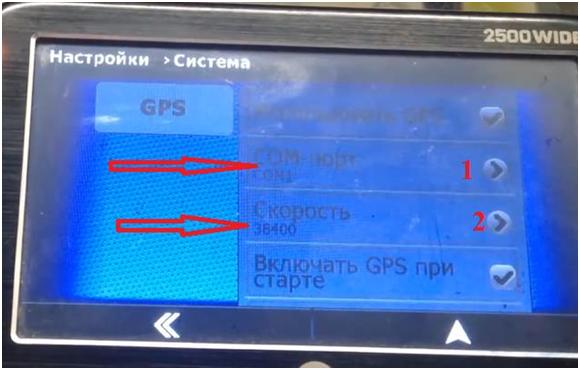
Здесь надо ввести правильный номер порта (1). А также правильную скорость (2). Зайти в разделы можно нажав на галочки справа. Там и вводятся нужные данные.
На этом настройка нашего навигатора закончена.
Обращаем внимание, что разделы меню на вашем навигаторе, скорее всего, будут отличаться. В таком случае ищите по сути – в настройках.
Возъмите пожалуйста листок бумаги, ручку или карандаш и делайте потом все внимательно по шагам.
Сперва пожалуйста прочитайте письмо до конца, потом - действуйте.
Вам понадобится еще компьютер или ноутбук.
На Вашем (новом/рабочем) устройстве (смартфоне/планшете) нужно сделать следующее:
1. Включить и настроить мобильный Интернет.
Слот для Интернета должен быть тот которым Вы будете пользоваться.
На 2-х карточных устройствах один слот может быть под стандарт 2G, а другой - под 3G.
Рекомендую в настройках мобильных сетей Вашего смартфона (Мобильный интернет) указать тот слот, который 3G. Должна быть установлена SIM-карта.
Мобильный Интернет в настройках телефона как настроите - не выключать. Параллельно можно включить WiFi (но для активации СГ включать WiFi не обязательно)
Буква О - нигде не используется.
Также многие путают латинскую букву B и цифру 8.
Везде используются только латинские буквы. Кириллицы (русских букв в кодах - нет)
ВНИМАТЕЛЬНО читайте текст сообщений на экране!
Важно не путать между собой код лицензии, код устройства и код активации !
Наугад ничего не получится, угадывать не надо, только потратите количество попыток переактивации!
Преамбула - всего задействовано 3 разных кода:
1) Код Лицензии - тот код Лицензии что Вам дали при покупке
2) Код Устройства - это тот код которое Вам выдаст Ваше устройство (светится буквально 15 секунд, нужно успеть записать на бумажке)
3) Код Активации - это тот код, который Вы получаете в Личном кабинете для того чтобы СГ запустился и стал работать.
Прошу не путать эти коды между собой. Будьте внимательны к тому что написано выше.
Ваши данные для входа в Личный кабинет - смотрите выше в начале письма.
Войдя в Личный кабинет должны увидеть в левой части код Вашей Лицензии полученный при покупке.
На новом устройстве (смартфоне/планшете) нужно сделать следующее:
Скачиваете СитиГИД с ПлейМаркета. Запускаете СитиГИД.
Программа Вас попросит ввести номер лицензии (который получили при покупке) = ВАШ НОМЕР
Вводите. Нажимаете на галочку.
Выскочит окно с сообщением "Ошибка Активации".
Снова "тапаете" на галочку. Снова выскочит окно что ошибка, но уже будет вопрос.
Тут уже в этот раз на вопрос Активировать через Интернет нужно ответить - НЕТ !
(возможно что придется так повторить 2 раза чтобы успеть записать и проверить код устройства)
В итоге, после ответа Нет, должно выскочить новое окошко, в котором будет писаться примерно такой текст:
Введите код Активации. Код устройства: - и будет выведен/показан КОД УСТРОЙСТВА.
Буква О в кодах нигде не используется, используется только цифра "ноль" = 0
Возьмите либо другой смартфон/планшет и сфотографируйте код и еще пожалуйста ручку и бумагу и запишите код Вашего устройства на листок бумаги.
С первого раза код устройства обычно записать не успевают. Если не успели записать - ничего страшного. Выходите и повторяете все еще раз.
Добиваетесь второй раз чтобы выскочило окно с кодом устройства и Вы его смогли бы себе записать.
Повторите вышеуказанную процедуру еще раз чтобы точно и правильно (без ошибок) проверить код устройства записанный на листке бумаги или
четко сфотографированный.
После того как записали КОД УСТРОЙСТВА на листок бумаги - в личном кабинете на идете по ссылке Активация Лицензии.
Вводите ранее записанный код устройства (4 по 4) и нажимаете на кнопку Подтвердить.
После того как нажали поднимаете глаза вверх (примерно на 5 см) и увидите надпись примерно персикогового (оранжевого цвета) КОД АКТИВАЦИИ = хххх-хххх-хххх-хххх
Вводите полученный в Личном кабинете Код активации на Вашем устройстве и СитиГИД запустится и начнет работать на новом устройстве.
Дальше на новом устройстве нажмите на кнопки
Меню - Карты - Лицензии.
Дождитесь сообщения успешно получено . не менее 25 лицензий.






CityGuide - это персональная система GPS-навигации, которая поможет вам: Сориентироваться в незнакомой местности с использованием карты (например, найти улицу) Контролировать ваше движение по маршруту (система будет выдавать голосовые и визуальные подсказки, позволяющие вовремя подготовиться к маневру) Проложить маршрут до интересующего вас места (при этом, маршрут будет оптимальным - система учтет расстановку знаков дорожного движения, информацию о пробках и статистику средней скорости движения на маршруте)
CityGuide v.9.6.868:
Лучший на сегодня синтезатор русского голоса под Андройд (качественнее голосов SVOX Classic Text To Speech Engine).
Компания Nuance представила новый голос на русском языке для 5-ой версии программы Nuance Vocalizer. Созданный с применением последних разработок, новый женский голос Milena может использоваться для синтеза высококачественной и естественно звучащей речи в call-центрах и в различных сетевых речевых системах, а также в автомобильных, настольных и мобильных приложениях.
Программа может озвучивать текст не только в системных приложениях с поддержкой TTS, но также и в сторонних программах, таких как, например, Moon+ Reader Pro, ezPDF Reader Pro , Full Screen Caller ID , Cool Reader, gReader Pro, а также в навигационной программах TomTom, iGo Primo, CityGuide и др.
Mini - упрощённая версия (139,25 Мб), для экономии пространства на карте памяти.
Premium-High - полная версия (398,18 Мб)
Установка:
1. Перемещаем в корень карты памяти папку Vocalizer на sdcard/ (sdcard0/) или чтобы было так: cdcardVocalizer или mntextSdCardVocalizer (для телефонов с внутренней картой памяти в последней версии vocalizer есть возможность в настройках TTS в ручную указать путь, где лежит папка Vocalizer). Патчить ничего не надо. Рут не обязателен.
2. Устанавливаем APK - vocalizer.tts 1.0.2.3c.apk. (Mini), nuance.tts.1.1_2_alsv70.apk (Premium-High)
3. Заходим на девайсе в Настройки - Язык и Ввод - Синтез речи (или что то подобное).
4. Выбираем там Nuance Vocalizer TTS. [/center]
Назначение: Система озвучивания текста голосом
Разработчик: Nuance Communications Inc.
Язык интерфейса и голоса: Русский (Милена)
Разрешения экрана: Мульти
Тип установщика: APK + Кэш
Наличие ROOT: Рут не обязателен
Лицензия: Взломана / Пиратка
Размер: 139,25 Мб | 398,18 Мб

Вы решили установить на свой мобильный, планшет или компьютер приложение «СитиГид», но не знаете, что это такое и стоит ли его вообще скачивать? Читайте нашу статью!
Характеристики
В настоящее время все мобильные портативные устройства оснащены встроенным модулем GPS-навигации. Он позволяет с легкостью отследить свое местоположение, а также без проблем сориентироваться в совершенно незнакомом городе. Правда, чтобы воспользоваться ним, следует установить на свое мультимедийное устройство такое приложение, как «СитиГид».
Оно работает во всех последних версиях операционной системы «Андроид». И зарекомендовало себя как надежное, полезное, а самое главное - довольно функциональное приложение. Естественно, сразу возникает вопрос: «А как на "Андроид" установить "СитиГид"?» Сразу хочется сделать небольшую оговорку: желательно приобрести на данное приложение лицензию, тогда все последующие обновления программы вы будете получать бесплатно в автоматическом режиме. Также вам будут доступны множество разнообразных вариантов карт, которые вы также можете скачать бесплатно.
Разумеется, если вы не хотите тратить деньги на приобретение лицензии, во всемирной паутине, можно найти варианты, при помощи которых можно «СитиГид» на «Андроид» бесплатно установить. Правда, тогда обновлять приложение тоже придется самостоятельно.
Установка
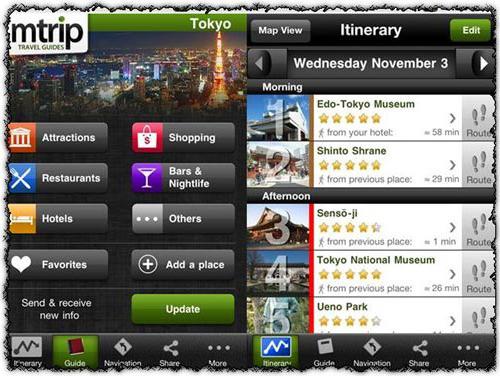
Далее переходим непосредственно к решению вопроса о том, как на «Андроид» установить «СитиГид». Сделать это можно двумя способами.
Первый
Используем специальную программу-установщик. Если у вас еще не установлено данное приложение, устанавливаем из Play Market, скачиваем AppInstaller. Далее следует подключить телефон к компьютеру и скопировать на карту памяти файл установки «СитиГид».
Так как приложение «СитиГид» не из маркета, обязательно нужно поставить флажок («Настройки»-«Приложения»-«Неизвестные источники»), чтобы разрешить установку.
Запускаем установочную программу (AppInstaller), находим приложение «СитиГид» и щелкаем «Запустить установку».
Второй

- Первоначально необходимо разрешить установку приложений из непроверенных источников.
- Далее следует скопировать на карту памяти дистрибутив «СитиГид».
- Запустить браузер.
- Ввести в адресную строку: content://com.android.htmlfileprovider/sdcard/название установочного файла. И нажать «Выполнить».
- Теперь остается всего лишь подтвердить установку.
- Далее остается только активировать программу. Для этого нужно запустить «СитиГид» и ввести ключ (лицензионный). Теперь можно скачать карты.
Таким образом, как мы видим, в решении вопроса, как на «Андроид» установить «СитиГид», нет ничего сложного. Зато теперь не страшно посетить любой незнакомый город, поскольку данное приложение не позволит вам заблудиться, обеспечив самой полной информацией.
Установка СитиГид (City Guide) на автонавигатор Explay PN-990 GPRS

Автомобильные навигаторы стремительно вошли в нашу жизнь и стали уже вполне привычным устройством, которое делает нашу поездку на автомобиле еще более комфортной, так как полностью берет на себя функции по прокладке маршрута (что просто незаменимо в незнакомой местности и особенно в зарубежной поездке).
Несколько лет моим верным помощником был автонавигатор Garmin Nuvi 200 (с которым я колесил по Финляндии), простой и надежный, но время идет, техника и ее возможности, меняются, и я решил, что пришло время замены навигатора. В общем, недавно я стал обладателем автомобильного навигатора Explay PN-990 GPRS (с возможностью поддержки сервиса "Пробки") с предустановленной навигационной программой Навител и заявленной возможностью установки еще двух официально поддерживаемых навигационных программ: IGo и City Guide. Итак, если возможность есть, то почему бы не поставить? )))
Установка СитиГид/City Guide на Explay PN-990
Сразу хочу сказать, что компания-разработчик почему-то никак не может заставить себя пойти навстречу потребителю и выпустить нормальную инструкцию, как, например, тот же самый "Навител" (ЗАО "ЦНТ"). За необходимой информацией необходимо идти на сайт и шерстить FAQ и форум, что, честно говоря, не всем может быть удобно. Поэтому в этом посте я кратенько постарался описать сам процесс установки, может быть кому-нибудь пригодится )
Небольшое замечание. В настоящее время (на ноябрь 2010г.) на сайте Probki в перечне официально поддерживаемых автонавигаторов Explay указаны только модели EXPLAY PN-365 и EXPLAY PN-375. Не волнуйтесь, недавно появившаяся модель EXPLAY PN-990 тоже входит в данный перечень, просто данная модель еще не внесена в данный перечень.
Приобретаем программу СитиГид/City Guide и необходимые карты
Шаг 1. Покупаем программу. Для этого идем на сайт магазина (shop.probki и регистрируемся. Процесс регистрации стандартный, проблем никаких (после регистрации на ваш электронный почтовый ящик придет письмо, подтверждающее регистрацию). Затем под своим логином и паролем заходим в он-лайн магазин, выбираем программу СитиГид, соответствующую нашему аппарату - City Guide для Windows CE (для PND) и оформляем заказ.
PND (Personal Navigation Device) - персональное навигационное устройство/прибор, наиглавнейшая задача которого, определять координаты и прокладывать маршрут к намеченной цели.
Будет предложено несколько способов оплаты, я выбрал квитанцию Сбербанка. Так как деньги банковским переводом могут идти 2-3 дня, а хочется, как например мне, побыстрее, то для ускорения процесса я сразу отсканировал квитанцию и отправил в он-лайн магазин по электронной почте, указанной на сайте, с просьбой ускорить обработку моего заказа. Письмо с номером лицензии, требуемой для процедуры последующей активации, пришло мне в тот же вечер. Само собой, вы выбираете любой удобный вам вариант оплаты.
Шаг 2. Скачиваем программу СитиГид/City Guide. Чтобы скачать программу, необходимо зарегистрироваться уже непосредственно на сайте
Шаг 3. Устанавливаем СитиГид/City Guide на Explay PN-990. Далее я опишу процесс установки навигационной программы СитиГид/City Guide на внешний носитель - карту памяти. Если вы хотите установить СитиГид/City Guide в системную память, то процесс подключения навигатора Explay PN-990 к компьютеру с помощью программы ActiveSync 4.5, описан в моем посте "Установка навигационной программы "Навител Навигатор" на автонавигатор Explay PN-990 GPRS"
Процедура установки на карту памяти достаточно проста, описана в инструкции на Explay PN-990 и включает в себя следующие шаги (далее на примере моих действий):
1. Форматируем карту памяти. Метка тома - SDMMC
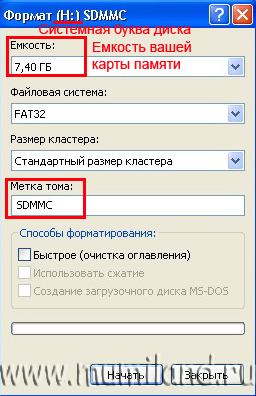
2. В корне карты памяти создаем папку "CityGuide" и копируем туда распакованный архив с программой.
2.1. Если при распаковке ранее скачанного архива вы укажете путь распаковки на карту памяти, то данная папка будет создана автоматически и отдельно создавать ничего не нужно
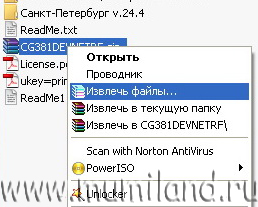
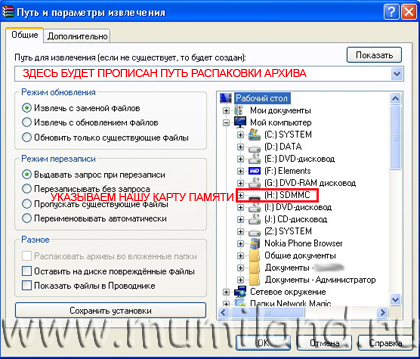
3. В папке с программой создаем подпапку "Maps" и копируем туда скачанные с сайта карты (расширение *.dcm).
Манипуляции с картой памяти можно производить используя картридер или сразу подключив автонавигатор Explay PN-990 к компьютеру (предварительно установив карту памяти и выбрав режим "Карта памяти SD" в подпункте USB меню Настройки). Не забудьте, что после изменения режима подключения по USB автонавигатор надо перезагрузить.

Подключение к компьютеру производится с помощью программы Microsoft ActiveSync, которая находится на диске, прилагаемом к автонавигатору.
Шаг 4. Устанавливаем карту памяти в автонавигатор, включаем аппарат и в пункте меню «Навигация» выбираем «Карта 2». Начнется загрузка программы СитиГид/City Guide и появляется запрос номера лицензии. Соответственно, вводим номер лицензии, полученный по электронной почте. После ввода лицензии появится запрос на активацию программного продукта. На выбор будут предложены следующие варианты:
- если в устройстве настроено Интернет-соединение (ActiveSync, WiFi, GPRS, etc.), то лицензию можно активировать автоматически
- если нет Интернет-соединения, то можно активировать лицензию вручную, используя интернет с настольного компьютера
Процедура активации программы СитиГид/City Guide
Итак, предлагаю выбрать ручную активацию. Заходим на сайт Probki в раздел "Активация" (под своим логином и паролем). Появится вот такое окошечко
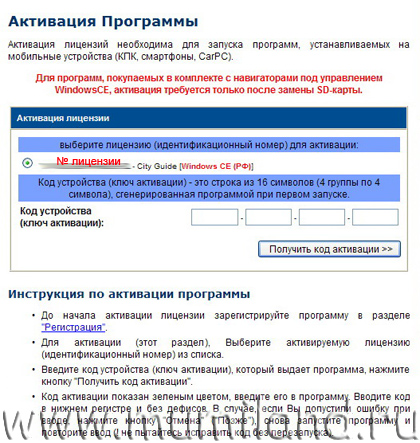
Ставим галочку напротив номера лицензии, вводим ключ активации, который вам выдаст программа и нажимаем кнопочку "Получить код активации". Полученный код вводим в поле запроса на автонавигаторе. После этого загрузка СитиГид/City Guide продолжится. Ближе к окончанию загрузки появится следующий запрос: "Атлас пуст. Предлагается включить в него имеющиеся карты" (далее будет представлен перечень карт, которые мы предварительно положили в папку "Maps"). Нажимаем "Да". После добавления карт в "Атлас" загрузка программы перейдет в свою завершающую стадию.
После окончания загрузки вы увидите окошко входа в программу

жмем кнопку "Поехали" (или "Меню", для дальнейших настроек). Установка программы на этом закончена )))
В процессе всех манипуляций сохраните для себя в отдельный файлик вашими идентификационным номером, ключом активации и кодом активации.
Шаг 5. Если вы думаете, что теперь все хорошо и долгожданный сервис «Пробки» сразу заработает, то вы заблуждаетесь. Для того, чтобы сервис «Пробки» заработал, необходимо совершить два важных действия:
- под своим логином и паролем зайти на сайт и проверить, чтобы в разделе "Обновление" напротив соответствующих карт (колонка "Пробки") стояли галочки
- далее идем в главное меню СитиГид/City Guide, пункт меню "Пробки", далее пункт «Интернет» и вводим свои логин и пароль, под которыми вы входите на сайт Также ставим галочку в подпункте "Подключаться к сети"
Только после этого вам будет доступен сервис «Пробки» и индикатор подключения к серверу (в правом верхнем углу экрана) наконец-то станет зеленого цвета. Иначе вы будете слушать постоянные сообщения, о том, что соединение с сервером отсутствует.
Само собой, шаг №5 подразумевает, что вы не забыли:
- вставить в слот для сим-карт симку выбранного вами оператора, с предварительно отключенным пин-кодом
- в пункте "Настройки – GPRS" автонавигатора Explay PN-990 выбрали нужного оператора
Выбор оператора в Explay PN-990 GPRS
В меню "Настройки"-"Настройки GPRS" вы обнаружите предустановленные настройки для трех сотовых операторов: Beeline, MTS, Megafon. Выбираем нужный пункт и нажимаем "Да". Если вы выберете другого оператора, то необходимо самим ввести необходимые настройки в отдельный профиль (под списком операторов пункт "Определено пользователем". Данные интернет-соединения надо узнать у оператора)
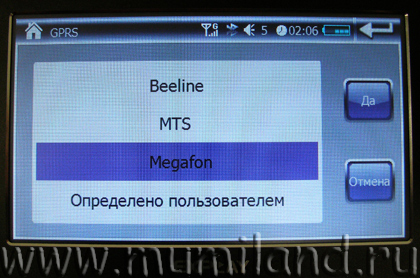
Устанавливаем время в СитиГид/City Guide
Помните, что корректно установленное время влияет на корректное отображение пробок на экране вашего автонавигатора и расчет маршрута.
Загружаем карты СитиГид/City Guide. Далее, для установки времени:
- идем в "Меню" - "Настройки" - "GPS"
- выбираем пункт "Синхронизировать время по GPS"
- в списке часовых поясов выбираем нужный часовой пояс. Например часовой пояс Москвы GMT +03:00Дополнение. После того, как в России отменили переход на зимнее время (с осени 2011 года не надо будет переводить стрелки на один час назад), у некоторых владельцев автонавигаторов, работающих под управлением операционных систем Windows Mobile или WindowsCE, может возникнуть незначительная проблемка, которая, впрочем, легко решается. Что же это за проблемка? Дело в том, что указанные выше ОС не очень корректно работают с часовыми поясами, время может сбиться и устройство будет получать неверную информацию о пробках и, как следствие, прокладка маршрута может вызвать у вас некоторое удивление )))
Если Вы столкнулись с этой проблемой (или вдруг столкнетесь с этим), то для корректного отображения времени и, соответственно, автомобильных пробок в автонавигаторе, можно воспользоваться следующими вариантами решения:
- Загружаем программу СитиГид/City Guide, идем по пути: "Меню - Настройки - GPS" и отключаем "Синхронизировать время по GPS"
- Выходим из СитиГид/City Guide, далее в настройках вашего автонавигатора устанавливаем часовой пояс "GMT +4", корректно устанавливаем время и заново запускаем СитиГид/City Guide
Обычная осенняя питерская погодка: пасмурно, дождь, вечер, но Explay PN-990 GPRS с установленной программой СитиГид/City Guide в работе )))
Читайте также:

