Форматирование флешки rufus для магнитолы
Для чего используется форматирование
Форматирование удаляет видимые и скрытые файлы. Во вторую очередь, форматирование восстанавливает запрограммированный алгоритм хранения, который настроен производителем. Со временем, алгоритм хранения и компрессии информации дает сбои. Флешка не справляется с массивными файлами, затрачивает больше пространства, чем используется файлом. Форматирование совершает откат программного кода до заводских настроек, удаляя видимые и скрытые файлы.
Виды форматирования флешек
Виды форматирования карт памяти делятся на полную и поверхностную чистку. К поверхностной чистке относится удаление содержимого файлового накопителя через настройки карты памяти. Таким образом, удаляются видимые файлы, однако восстановление алгоритмов хранения и компрессии файлов не будет произведено.

В ОС Windows установлены инструменты для читки карт памяти. Для этого необходимо найти флешку в меню «Мой компьютер», нажать правой кнопкой мыши на иконку с изображением карты и выбрать ход «Форматировать». Конфигурации флешек отличаются, а подобный вид очистки удаляет 80% скрытых файлов. Однако, если флешка использует файловый алгоритм NTFS или ExFat, очистка не будет полной.
Полное удаление файлов и восстановление заводских алгоритмов флешки осуществляется с помощью специальных программ, по типу приложения Rufus.
Как отформатировать флешку в Руфусе?
Приложение Руфус определяет флешку, подключенную к компьютеру.
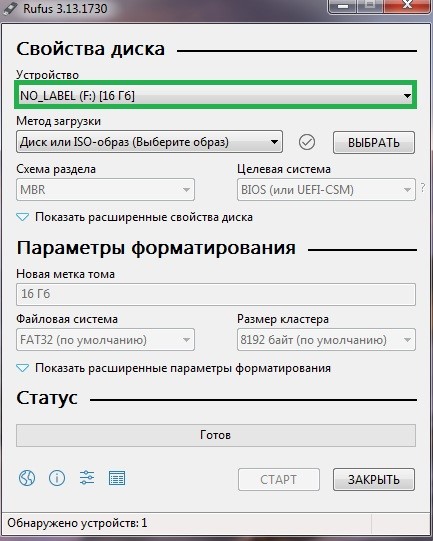
Вторая половина панели приложения содержит параметры форматирования. Чтобы очистить скрытые файлы и восстановить заводские алгоритмы работы флешки, необходимо проставить следующие параметры.
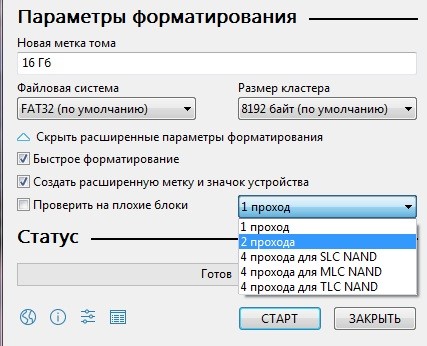
Нажав «Старт» пользователь запускает форматирование, которое занимает 2-3 минуты. Флешки объемом 128 Гб чистятся и восстанавливаются дольше.
Приложение предупредит пользователя, что полезные файлы будут удалены, поэтому форматирование можно приостановить для переноса файлов.

В обновлении приложения под номер 3.13 используется усовершенствованная панель параметров. В ранних изданиях приложения заполняется больше параметров.

В заключении
Форматирование увеличит работоспособность флешки и предотвратит потерю файлов. Специализированных программы уничтожают вирусы и защищают ПК от вероятности повреждения ОС. Чтобы отформатировать флешку в руфусе не потребуется время и знания в области компьютерных технологий. Приложение бесплатно, а для запуска exe-файла не запрашиваются права администратора.

Как отформатировать флешку – вопрос, который имеет несколько простых способов решения. Существуют стандартные средства операционной системы и специальное программное обеспечение, позволяющие провести необходимый тип форматирования. Причин для этой процедуры много и использование сторонних программ зависит от различных факторов. Следуя поэтапному руководству, можно правильно отформатировать флешку, выбрав нужную файловую систему и способ очистки.
Зачем форматировать флешку
Данный процесс позволяет быстро удалить большой объем информации, тем самым полностью освободив место. Также если какие-то фалы не удаляются обычным способом, процедура позволяет произвести их уничтожение. Это могут быть вирусы или какие-то данные, заблокированные для удаления. Перед тем как отформатировать флешку нужно убедиться в том, что все важные данные с нее удалены.
Второй вид случаев - когда нарушена работоспособность флеш-накопителя. Форматирование создает переразметку файловой системы, позволяя операционной системе снова увидеть свободное место на оборудовании. Кроме того, определенные виды этой возможности необходимы для восстановления работоспособности устройства.
Неопытный пользователь может подумать: зачем форматировать флешку, если можно решить все проблемы кнопкой DELETE. Это в корне неверное утверждение, отформатировать флешку необходимо, если:
- файловая система заражена вирусами, и они не удаляются обычным путем;
- необходима быстрая очистка устройства;
- файловая структура получила повреждения;
- происходят сбои в работе оборудования.
Перед тем, как отформатировать флешку полной очисткой, необходимо убедиться, что все нужные данные скопированы на другой носитель, так как восстановление удаленных файлов будет проблематичным, иногда даже невозможным.
Виды форматирования флешки
Перед тем, как отформатировать флешку нужно решить, какой тип этой процедуры требуется. Существует два варианта, которые может произвести пользователь.
Форматирование флешки высокого уровня
Форматирование высокого уровня – это стандартный вид форматирования, который доступен любому рядовому пользователю. Для этого существует множество программ, а также заложены инструменты в любой операционной системе.
Высокоуровневое форматирование делится еще на два вида:
- быстрая очистка;
- глубокая очистка.
Быстрая очистка занимает несколько минут времени и лишь удаляет записанную информацию с носителя. В случае необходимости большую часть стертых данных можно восстановить, воспользовавшись специальным программным обеспечением.
Полное форматирование подразумевает не только очистку таблиц размещения файлов, но и абсолютное изменение файловой системы без возможности реставрации записанных ранее данных. Глубокая очистка проходит намного дольше, в процессе из ячеек памяти удаляются все данные, что приводит к полному освобождению накопителя от имеющейся информации.
Такие виды форматирования устройства доступны любому пользователю. Каждая операционная система обладает нужными инструментами для этой процедуры, существует множество программ, позволяющих отформатировать флешку.
Низкоуровневое форматирование флешки
Низкоуровневое используется при серьезных сбоях, а также при сборке флешки самим производителем. Для этого существует специализированное программное обеспечение. При таком виде этой процедуры записывается структура файловой системы, происходит записывание всех нужных данных об объеме и размере ячейки памяти на накопителе.
При таком виде очистки запись нулей производится на физические сектора носителя, а не в рамках созданной файловой системы, как при полном форматировании высокого уровня.
Производители проводят такую процедуру при сборке устройства. Пользователь может провести эту операцию, когда нет возможности отформатировать флешку другими способами, либо система сообщает о том, что диск защищен от записи.
Какую файловую систему выбрать при форматировании флешки
Файловая система – это способ организации данных на носителе, который обеспечивает перевод файлов из физической записи в распознаваемый операционной системой формат.
Чтобы определить, какую файловую систему выбрать при форматировании флешки, стоит разобраться в их особенностях и сферах применения.
- FAT32. Создана компанией Microsoft как альтернатива устаревшей FAT16, которая не дает возможности записывать файлы объемом более 2 Gb. FAT32 так же имеет ограничения по-передаваемому объему информации в размере 4 Gb. Однако, благодаря своей простоте, файловая система FAT32 читается практически любыми устройствами. Это дает ей определенные преимущества в использовании.
- NTFS. Эта система имеет ряд особенностей: нет ограничений на максимальный размер записываемых файлов, существует возможность шифрования данных, изменение прав доступа. Главной отличительной чертой NTFS является журналирование данных. С одной стороны, это обеспечивает дополнительную защиту от случайных потерь файлов, а с другой – к медленной работе накопителя и более быстрому его изнашиванию. К тому же, NTSF работает только в Windows, другие ОС могут только увидеть данные на накопителе без возможности изменения.
- exFAT. По сути, это улучшенная FAT32 без ограничений при передаче данных. Размеры разделов могут достигать любых величин, это же касается количества файлов в одной папке. Единственный минус этой файловой системы – если отформатировать флешку в exFAT, то не получится подключить ее к старым устройствам.
Форматирование флешки средствами Windows
Перед очисткой необходимо убедится, что вся нужная информация скопирована на жесткий диск компьютера, так как восстановление ее в будущем может стать невозможным. Форматирование флешки средствами Windows проходит в несколько простых этапов:
- Подключить флеш-накопитель к ПК и дождаться, пока система определит ее.
- Зайти в папку «Мой компьютер». В появившемся окне нажать правой кнопкой мыши на нужный раздел и в выпадающем меню выбрать «Форматирование».
- В открывшемся меню настроек происходит выбор необходимой файловой системы.
- При необходимости следует поменять параметр «Размер единицы распределения».
- Далее стоит выбрать способ форматирования. Галочка стоит на значении «Быстрое». Если ее убрать, будет произведена полная очистка. После выбора всех параметров остается нажать кнопку «Начать». Windows предупредит об уничтожении всех данных в появившемся окне, следует нажать на «ОК».
Через несколько минут очистка закончится. Появится всплывающее окно «Форматирование завершено».
Форматирование флешки через управление компьютером
Бывают случаи, когда отформатировать флешку с помощью простых способов Windows не удается. Есть еще один метод очистки – форматирование флешки через управление компьютером. Нажатием правой кнопкой мыши на иконке «Мой компьютер» вызывается выпадающее окно, в котором выбирается строка «Управление». Далее перейти на вкладку «Управление дисками», где и будет осуществляться требуемая операция.
- Выбрать нужный диск и кликнуть по нему правой кнопкой мыши. В выпадающем меню нажать на «Форматирование».
- Всплывает окно с сообщением об удалении всех данных, следует нажать «Да».
- Появится окно с параметрами: тип файловой системы, размер ячейки, способ форматирования. После выбора нужных характеристик следует нажать «Ок».
- Снова выскочит предупреждение, нажать «Ок».
- Начинается процесс очистки.
После завершения процедуры в окне описания диска появятся характеристики: «Активен» и «Исправен».
Форматирование флешки через командную строку
Для такой очистки сначала необходимо подключить накопитель к компьютеру, в окне «Мой компьютер» запомнить название устройства. После этого воспользоваться комбинацией Win+R на клавиатуре, чтобы появилось окно «Выполнить», в котором нужно ввести «cmd». Появится командная строка. Форматирование этим методом осуществляется с помощью команды FORMAT, у которой может быть несколько параметров:
- метка диска (нужная буква с «:»);
- /FS: - указывает на формат будущей файловой системы;
- /V: - будущее имя флеш-накопителя;
- /Q – обозначает, что будет проходить быстрая очистка;
- /C – настройка сжатия (только для NTFS);
- /A – регулирует размер кластера.
Например, если нужно отформатировать накопитель в NTFS, прописывается команда: format/ F: /FS:NTFS /Q /V: MyFlesh.
Форматирование начнется после ввода необходимой команды и нажатия ENTER.
Форматирование флешки с помощью программы Rufus
Приложение Rufus служит для форматирования и создания загрузочных флешек с операционными системами различных типов.
Отформатировать флешку с помощью программы Rufus сможет даже начинающий пользователь.
Компактный интерфейс программы дает возможность выставить все необходимые параметры.
- При подключении флеш-накопителя программа сама находит его, и в графе «Устройство» появляется соответствующее название.
- В графе «Схема раздела и тип системного интерфейса» менять значение необходимости нет, так как будет происходить форматирование USB-накопителя.
- Выбрать необходимый тип файловой системы. Размер кластера менять не стоит.
- Следует убрать галочки с графы «Создать загрузочный диск» и «Создать расширенную метку и значок устройства». Если предполагается полная очистка, то следует убрать галочку и с графы «Быстрое форматирование».
- После выбора способа очистки, нажимается кнопка «Старт».
Приложение производит процедуру за несколько минут. Форматирование флешки с помощью программы Rufus проходит намного быстрее, чем в Windows и других программах.
Форматирование флешек больших размеров
Для флеш-накопителей объемом более 32 Гб рекомендуется использовать файловую систему exFAT, так как NTFS при всех ее преимуществах, обладает низким уровнем быстродействия. exFAT имеет объемы кластера 32 Kb и высокую скорость передачи данных, что идеально подходит для файлов большого объема.
Можно столкнуться с ситуацией, когда возникает необходимость подключить флешку большого объема к телевизору, который распознает только систему файлов FAT32. А форматирование флешек больших размеров стандартными способами, предусмотренными Windows, вызывает затруднения. Если объем памяти устройства превышает 32 Гб, выбор файловой системы FAT32 становится невозможен, ведь в ней существуют ограничения на максимальный размер раздела. Чтобы отформатировать флешку нужным способом, придется воспользоваться сторонними программами.

Многие любители музыки копируют аудиофайлы с компьютера на флешку для последующего их прослушивания через магнитолу. Но вероятна ситуация, что после подключения носителя к устройству вы не услышите в динамиках или наушниках музыкальных композиций. Возможно, просто данная магнитола не поддерживает тот тип аудиофайлов, в который записана музыка. Но может быть и другая причина: файловый формат флешки не отвечает стандартному варианту для указанного оборудования. Далее мы выясним, в какой именно формат нужно отформатировать USB-носитель и как это сделать.
Процедура форматирования
Для того чтобы магнитола гарантированно распознала флешку, формат её файловой системы должен соответствовать стандарту FAT32. Конечно, некоторое современное оборудование данного типа может работать также и с файловой системой NTFS, но это умеют делать далеко не все магнитолы. Поэтому если вы хотите быть уверены на 100%, что USB-носитель подойдет к устройству, перед записью аудиофайлов его нужно отформатировать в формат в FAT32. Причем процесс важно выполнить именно в таком порядке: сначала форматирование, а уже потом копирование музыкальных композиций.
Внимание! Форматирование подразумевает удаление всех находящихся на флешке данных. Поэтому, если на ней хранятся важные для вас файлы, перед началом процедуры обязательно перенесите их на другой носитель информации.
Но для начала нужно проверить, какая файловая система у флешки в данный момент. Возможно, её и не нужно форматировать.
- Для этого подключите флешку к компьютеру, а затем через главное меню, ярлык на «Рабочем столе» или кнопку «Пуск» перейдите к разделу «Компьютер».




Форматирование USB-накопителя в файловый формат FAT32 можно выполнить, как при помощи сторонних утилит, так и используя функционал операционной системы Windows. Далее мы рассмотрим оба этих способа более подробно.
Способ 1: Сторонние программы
Прежде всего, рассмотрим процедуру форматирования флешки в формат FAT32 при помощи сторонних программ. Сам алгоритм действий будет описан на примере Format Tool.
- Подключите флешку к компьютеру и активируйте утилиту Format Tool от лица администратора. Из выпадающего списка в поле «Device» выберите наименование того USB-устройства, которое необходимо отформатировать. В раскрывающемся перечне «File System» выберите вариант «FAT32». В поле «Volume Label» обязательно введите имя, которое будет присвоено накопителю после форматирования. Оно может быть произвольным, но крайне желательно использовать только буквы латинского алфавита и цифры. Если же вы не впишите новое название, попросту не сможете запустить процедуру форматирования. После выполнения указанных действий щелкайте по кнопке «Format Disk».


Способ 2: Стандартные средства Виндовс
Файловую систему USB-носителя можно отформатировать в FAT32 также при помощи исключительно встроенного инструментария Виндовс. Мы рассмотрим алгоритм действий на примере системы Windows 7, но в целом он подойдет и для других ОС данной линейки.
-
Перейдите в окно «Компьютер», где отображаются подключенные диски. Сделать это можно так же, как было описано, когда мы рассматривали процедуру проверки текущей файловой системы. Щелкните ПКМ по наименованию той флешки, которую планируется подключить к магнитоле. В открывшемся перечне выберите «Форматировать…».



Если флешка при подключении к магнитоле не хочет проигрывать музыку, не стоит отчаиваться, так как вполне вероятно её достаточно отформатировать при помощи ПК в файловую систему FAT32. Это можно сделать, используя программы сторонних производителей или же воспользовавшись тем функционалом, который уже встроен в операционную систему.
Мы рады, что смогли помочь Вам в решении проблемы.Помимо этой статьи, на сайте еще 11948 инструкций.
Добавьте сайт Lumpics в закладки (CTRL+D) и мы точно еще пригодимся вам.
Отблагодарите автора, поделитесь статьей в социальных сетях.
![[rufus screenshot]](https://rufus.ie/pics/rufus_ru.jpg)
Rufus - это утилита, которая помогает форматировать и создавать загрузочные Flash/Pen/Key диски, карты памяти и т.д.
- необходимо создать загрузочный USB-диск из загрузочного ISO-образа (Windows, Linux, UEFI и др.)
- необходимо работать на системах, которые не имеют установленной ОС
- необходимо прошить BIOS или другую прошивку из-под DOS
- необходимо запустить низкоуровневую утилиту
Несмотря на небольшой размер, Rufus умеет делать все, что вам нужно!
А ещё Rufus работает очень быстро. Например, вдвое быстрее, чем UNetbootin, Universal USB Installer или Windows 7 USB download tool при создании загрузочного Windows 7 USB-диска из ISO-образа. Rufus также немного быстрее при создании загрузочного Linux USB-диска из ISO-образа. (1)
Неполный список ISO-образов, с которыми Rufus умеет работать, представлен внизу страницы. (2)
Последнее обновление 2021.04.30:
- Rufus 3.14 (1.1 МБ) (1.1 МБ)
Поддерживаемые языки:
| Bahasa Indonesia | , | Bahasa Malaysia | , | Български | , | Čeština | , | Dansk | , | Deutsch | , | Ελληνικά | , |
| English | , | Español | , | Français | , | Hrvatski | , | Italiano | , | Latviešu | , | Lietuvių | , | Magyar | , | Nederlands | , | Norsk | , |
| Polski | , | Português | , | Português do Brasil | , | Русский | , | Română | , | Slovensky | , | Slovenščina | , | Srpski | , |
| Suomi | , | Svenska | , | Tiếng Việt | , | Türkçe | , | Українська | , | 简体中文 | , | 正體中文 | , | 日本語 | , | 한국어 | , | ไทย | , |
| עברית | , | العربية | , | پارسی | . |
Системные требования:
Windows 7 или более поздней версии, неважно, 32 или 64 бит. После загрузки приложение готово к использованию.
Я хочу выразить мою благодарность переводчикам, которые перевели Rufus, а также эту веб-страницу на различные языки. Если вы обнаружите, что можете пользоваться Rufus на вашем родном языке, вы должны благодарить их!
Использование
Скачайте исполняемый файл и запустите его – установка не требуется.
- "Akeo Consulting" (v1.3.0 или более поздней версии)
- "Pete Batard - Open Source Developer" (v1.2.0 или более ранней версии)
Несколько слов о поддержке DOS:
Если вы создаете DOS загрузочный диск и используете не-US клавиатуру, Rufus выберет раскладку клавиатуры в соответствии с региональными настройками вашей системы. В этом случае FreeDOS, который используется по умолчанию, рекомендуется вместо MS-DOS, поскольку он поддерживает большее кол-во раскладок клавиатуры.
Несколько слов о поддержке ISO:
Все версии Rufus, начиная с 1.1.0, позволяют создать загрузочный USB-диск из ISO-образа (.iso).
Создать ISO-образ из физического диска или из набора файлов очень легко с помощью программ для записи дисков CD, таких как свободно распространяемые InfraRecorder или CDBurnerXP.
Часто задаваемые вопросы (FAQ)
FAQ по Rufus доступен ЗДЕСЬ.
Лицензия
Открытое лицензионное соглашение GNU (GPL) версии 3 или позднее.
Вы можете свободно распространять, изменять или даже продавать программное обеспечение при соблюдении лицензии GPLv3.
Rufus создан со 100% открытым кодом в среде MinGW32.
Изменения
- Версия 3.14 (2021.04.30)
- Improve DD write speed (uncompressed images only)
- Improve checksum computation speed
- Improve network connectivity detection
- Only prompt for additional GRUB/Syslinux downloads when not writing in DD mode
- Fix potential "loss" of disk after writing Ubuntu 20.10 in DD mode
- Fix GRUB compatibility issue with Ubuntu 21.04
- Fix Rufus MBR not being selected by default for Windows ISOs
- Fix drag and drop being enabled during drive creation
- Add more "exceptions" for forced DD image writing
Исходный код
-
(3.5 МБ)
- Кроме того, вы можете клонировать git репозиторий с помощью:
- Дополнительные сведения см. в разделе проект github.
Пожертвования
Поскольку постоянно задаются вопросы о пожертвованиях, поясняю, что на странице нет кнопки пожертвовать.
Причина отсутствия возможности пожертвовать заключается в том, что, по моему мнению, пожертвования не помогают в разработке программного обеспечения, а только вызывают чувство вины у пользователей, которые не пожертвовали.
Если вы все же настаиваете, то всегда можете сделать пожертвование в Free Software Foundation, так как именно благодаря FSF является возможным создание Rufus.
В любом случае, я хочу вам сказать спасибо за вашу постоянную поддержку и энтузиазм, связанные с этой небольшой программой: для меня это очень важно!
Пожалуйста, продолжайте пользоваться Rufus безвозмездно, без каких-либо пожертвований – вы ничего не должны!
(1) Сравнение скорости работы Rufus и других приложений
Сравнения были проведены на компьютере с ОС Windows 7 x64 с процессором Core 2 duo, 4 ГБ RAM, с контроллером USB 3.0 и флешкой 16 ГБ USB 3.0 ADATA S102.

Если вы хотите безо всяких проблем начать слушать музыку со стороннего накопителя, выясните, в каком формате форматировать флешку для магнитолы. Получить эти данные поможет инструкция к аудиоустройству.
Иногда именно в неправильном формате скрывается причина отказа автомагнитолы читать носитель. Другими словами, перед тем, как бежать покупать новую флешку или, и вовсе, менять магнитолу, попробуйте форматировать накопитель. На что влияет правильный формат и, вообще, о чем тут идет речь? Начнем, пожалуй, с теории.
Зачем форматировать и что такое файловая система?
Ниже мы обязательно расскажем, как форматировать флешку для магнитолы в машину под музыку, приведем подробные алгоритмы. А сейчас поговорим о целесообразности данной процедуры.
Любая техника, будь то компьютер, смартфон или магнитола, имеют операционную систему. Именно благодаря последней устройство выполняет свои функции. Именно операционная система взаимодействует со сторонними носителями, которые подключаются к устройству. Она прочитывает информацию и, при необходимости, загружает ее или воспроизводит.

Вот почему так важно, чтобы операционка автомагнитолы могла взаимодействовать с вашим флеш-диском.
Флеш-карта – это сторонний накопитель, который имеет свою архитектуру или файловую систему. Это способ, с помощью которого информация распределяется на диске. Файловые системы бывают разные, самые распространенные сегодня – FAT32 и NTFS. Однако, существуют и другие. Операционная система компьютера без труда распознает и взаимодействует с, практически, любой архитектурой носителя. Однако, операционка магнитолы не такая «умная» и многогранная, поэтому, как правило, умеет читать только один формат.

Большинство современных магнитол поддерживают файловую систему FAT32. Реже встречаются устройства, которые работают с NTFS. Мы уже писали выше, узнать наверняка поможет инструкция к аппарату.
Итак, чаще всего форматировать флешку требуется для того, чтобы ее читала магнитола. Форматирование в нужной файловой системе позволит записывать на накопитель информацию так, как ее сможет распознать аудиосистема автомобиля.
Соответственно, форматирование уничтожает все данные, уже существующие на диске. Поэтому, сначала накопитель нужно форматировать, а затем записывать на него музыку.
Как определить нужный формат?
Если у вас нет инструкции и вы не знаете, где посмотреть в каком формате форматировать флешку для автомагнитолы, советуем начать с FAT32. Хоть эта файловая система уже и устарела, и имеет ряд недостатков, большинство магнитол взаимодействуют именно с ней. Тем более, если у вас не очень новая машина (если моложе 2015 года, наверняка).

Более новые аудиосистемы либо умеют работать с несколькими файловыми системами (с форматом FAT32 в том числе), либо вам просто придется форматировать устройство дважды. Ну, или поищите инструкцию к магнитоле в Интернете, почитайте автомобильные форумы, задайте вопрос на тематических сайтах.
Запомните, единственные данные, которые вам нужно знать, чтобы накопитель «стал другом» для магнитолы – в каком формате отформатировать вашу флешку. Не имеет значения ни бренд носителя, ни марка автомагнитолы, ни размер записываемой информации. Способ форматирования одинаков для всех форматов.
Как форматировать?
Ну что же, с форматом мы разобрались, идем дальше. Перейдем, непосредственно, к инструкциям, рассмотрим, как отформатировать флешку для магнитолы в машину правильно. Для этой цели можно воспользоваться стандартными средствами Windows, либо прибегнуть к помощи стороннего софта.
Как форматировать с помощью возможностей Windows
Сначала разберем, как отформатировать флешку под музыку в машину, используя базовый функционал Виндовс:
- Вставьте носитель в USB-порт компьютера;
- Откройте диск и сохраните в память головного устройства нужные файлы. Напомним, после форматирования ВСЯ информация будет безнадежно утеряна;
- Откройте окно «Мой компьютер»;
- Щелкните на съемном диске правой кнопкой мыши и выберите команду «Форматировать»;

- Появится системное окно с настройками процесса. В выпадающей вкладке «Файловая система» выберите формат «Fat32» (или NTFS, если ваша магнитола работает с ней).

- В пункте «Метка тома» можете поменять название флешки (используйте только латиницу, не допускайте пробелов);

- Чтобы форматировать флешку для музыки в машине, нажмите кнопку «Начать»;
- Подтвердите, что вы ознакомлены, что форматирование уничтожит все файлы с диска и уверены в действиях;

- Процесс запустится автоматически. Дождитесь, пока полоса индикации полностью заполнится зеленым цветом;

- Готово. Теперь можете записывать на накопитель свою музыку. Магнитола сумеет прочитать флешку и распознать информацию, сохраненную на ней.
Как форматировать с помощью сторонних программ
Теперь выясним, как отформатировать флешку, чтобы ее читала магнитола, с помощью дополнительного софта. К слову, сам процесс ничем не отличается от описанного выше, поскольку суть форматирования не меняется от инструмента, с помощью которого оно выполняется. Зачем тогда нужен «левый» софт?
Сторонние программы, зачастую, обладают дополнительными возможностями, предлагают пользователям более широкие опции, по сути, ненужные для нужд магнитолы. Например, делают качественное форматирование жестких дисков компьютера, форматируют во всех существующих форматах, работают оперативно и многогранно.
Вот самые популярные программы, которые позволяют правильно отформатировать флешку для автомагнитолы, доступные бесплатно:

- USB Disk Storage Format Tool;
- MiniTool Partition Wizard;
- SD Formatter;
- Format USB or Flash Drive Software;
- EzRecover.
На примере Format Tool разберем, как правильно форматировать флешку для магнитолы:
- Скачайте и установите утилиту на компьютер, запустите;

- Вставьте флешку;
- В меню программы щелкните по выпадающему списку «Device», выберите свой диск;
- Развернется окно с настройками форматирования. Выберите формат FAT32, в пункте «Volume Label» укажите название флешки (латиница без пробелов);

- Далее кликните по клавише «Format disk» (форматировать);
- Нажмите «Ок», подтвердив, что уверены в выполняемом действии;
- Начнется форматирование.
- Готово.
Теперь можете записывать на флешку музыку для магнитолы. Надеемся, наша статья помогла разобраться, в какой системе форматировать флешку для автомагнитолы, и зачем это вообще нужно. Желаем вашему накопителю крепкой дружбы с проигрывателем, а вам – нескучной дороги!
Читайте также:

