Форматирование для магнитолы размер кластера
При форматировании дисков вы наверняка замечали пункт «Размер единицы распределения» или «размер кластера». Этот параметр всегда задан по умолчанию, но вместе с тем есть возможность его изменить. Стоит ли это делать и за что вообще отвечает размер кластера? Давайте разбираться.
Что означает размер кластера?
Размер единицы распределения или же иначе размер кластера – это наименьший, возможный объем дискового пространства, который будет выделен для хранения файла. Проще говоря, размер любого файла на вашем диске будет кратен размеру кластера. Даже практически пустой файл, все равно будет занимать на диске место, равное размеру кластера.
Точно также и в случае с файлами большего объема – если размер файла не кратен размеру кластера, то на диске будет выделено дополнительное пространство, кратное размеру кластера. Вы можете очень просто убедиться в этом: создайте обычный текстовый файл с минимальный содержанием и посмотрите его свойства. Вы увидите, что занимаемое на диске место значительно превышает реальный размер документа.
Какой размер кластера стоит использовать?
Оптимальный размер кластера зависит от операционной и файловой систем, которые вы используете. Однако, наилучшим выбором как правило являются значения по умолчанию. К примеру, если вы установите для накопителя больший размер кластера, то файлы маленького размера будут также занимать больше места на диске. Это не совсем пригодно для повседневного использования.
Вместе с тем больший размер кластера может привести к излишней фрагментации диска, что в первую очередь касается привычных магнитных, жестких дисков. Твердотельные SSD накопители не испытывают особых проблем с фрагментацией из-за высокой скорости работы.
Стоит ли использовать больший размер кластера?
Поскольку SSD накопители практически не подвержены проблемам фрагментации, то в теории вы можете использовать больший размер кластера без снижения производительности. Но ускорит ли это работу?
Скорее всего нет. Мы не видели каких-либо достоверных исследований где бы увеличение размера кластера хоть как-то бы повлияло на производительность SSD. Вместе с тем это также может привести к увеличению циклов записи, что должно негативно сказаться на ресурсе работы накопителя.
Заключение
Не забудьте подписаться и поставить лайк. Впереди будет еще много крутых статей. А для того чтобы не пропускать свежие новости присоединяйтесь к нам в социальных сетях.
Наш подписчик FSS провел собственное тестирование влияния размера кластера на скорость чтения. Оригинальный комментарий:

Многие любители музыки копируют аудиофайлы с компьютера на флешку для последующего их прослушивания через магнитолу. Но вероятна ситуация, что после подключения носителя к устройству вы не услышите в динамиках или наушниках музыкальных композиций. Возможно, просто данная магнитола не поддерживает тот тип аудиофайлов, в который записана музыка. Но может быть и другая причина: файловый формат флешки не отвечает стандартному варианту для указанного оборудования. Далее мы выясним, в какой именно формат нужно отформатировать USB-носитель и как это сделать.
Процедура форматирования
Для того чтобы магнитола гарантированно распознала флешку, формат её файловой системы должен соответствовать стандарту FAT32. Конечно, некоторое современное оборудование данного типа может работать также и с файловой системой NTFS, но это умеют делать далеко не все магнитолы. Поэтому если вы хотите быть уверены на 100%, что USB-носитель подойдет к устройству, перед записью аудиофайлов его нужно отформатировать в формат в FAT32. Причем процесс важно выполнить именно в таком порядке: сначала форматирование, а уже потом копирование музыкальных композиций.
Внимание! Форматирование подразумевает удаление всех находящихся на флешке данных. Поэтому, если на ней хранятся важные для вас файлы, перед началом процедуры обязательно перенесите их на другой носитель информации.
Но для начала нужно проверить, какая файловая система у флешки в данный момент. Возможно, её и не нужно форматировать.
- Для этого подключите флешку к компьютеру, а затем через главное меню, ярлык на «Рабочем столе» или кнопку «Пуск» перейдите к разделу «Компьютер».




Форматирование USB-накопителя в файловый формат FAT32 можно выполнить, как при помощи сторонних утилит, так и используя функционал операционной системы Windows. Далее мы рассмотрим оба этих способа более подробно.
Способ 1: Сторонние программы
Прежде всего, рассмотрим процедуру форматирования флешки в формат FAT32 при помощи сторонних программ. Сам алгоритм действий будет описан на примере Format Tool.
- Подключите флешку к компьютеру и активируйте утилиту Format Tool от лица администратора. Из выпадающего списка в поле «Device» выберите наименование того USB-устройства, которое необходимо отформатировать. В раскрывающемся перечне «File System» выберите вариант «FAT32». В поле «Volume Label» обязательно введите имя, которое будет присвоено накопителю после форматирования. Оно может быть произвольным, но крайне желательно использовать только буквы латинского алфавита и цифры. Если же вы не впишите новое название, попросту не сможете запустить процедуру форматирования. После выполнения указанных действий щелкайте по кнопке «Format Disk».


Способ 2: Стандартные средства Виндовс
Файловую систему USB-носителя можно отформатировать в FAT32 также при помощи исключительно встроенного инструментария Виндовс. Мы рассмотрим алгоритм действий на примере системы Windows 7, но в целом он подойдет и для других ОС данной линейки.
-
Перейдите в окно «Компьютер», где отображаются подключенные диски. Сделать это можно так же, как было описано, когда мы рассматривали процедуру проверки текущей файловой системы. Щелкните ПКМ по наименованию той флешки, которую планируется подключить к магнитоле. В открывшемся перечне выберите «Форматировать…».



Если флешка при подключении к магнитоле не хочет проигрывать музыку, не стоит отчаиваться, так как вполне вероятно её достаточно отформатировать при помощи ПК в файловую систему FAT32. Это можно сделать, используя программы сторонних производителей или же воспользовавшись тем функционалом, который уже встроен в операционную систему.
Мы рады, что смогли помочь Вам в решении проблемы.Помимо этой статьи, на сайте еще 11951 инструкций.
Добавьте сайт Lumpics в закладки (CTRL+D) и мы точно еще пригодимся вам.
Отблагодарите автора, поделитесь статьей в социальных сетях.
При форматировании флешки или жёсткого диска стандартный диалог форматирования Windows предлагает выбрать размер кластера. В зависимости от файловой системы можно выбрать из большого количества разных вариантов размера, но совершенно нет подсказки, а как, собственно, правильно выбрать этот размер.
Выбор размера кластера для exFAT
В Windows 7 в случае с файловой системой NTFS размер кластера можно выбрать от 512 байт до 64 Кб. В случае с FAT выбора нет, доступен лишь один вариант 64 Кб. В FAT32 доступен размер кластера от 1024 байт до 32 Кб. Новая файловая система exFAT поддерживает самый широкий диапазон размера кластера от 512 байт аж до 32768 Кб (32 Мб).
Какой размер кластера выбрать? Всё зависит от того, какие файлы вы собираетесь хранить на том диске или флешке, который форматируете. Если диск будет использоваться в основном для хранения мелких файлов, следует выбрать меньший размер кластера. Если на диске будут храниться в основном большие файлы, например видео или MP3, то оптимальнее выбрать более крупный размер кластера.
На что вообще влияет размер кластера? Кластер это минимальный объём, который может быть выделен на диске для файла. Например если файл занимает 1 байт, а размер кластера 4096 байт, то это файл займёт свободного пространства как раз на 4096 байт. Если же скопировать файл размером 1 байт на раздел, где размер кластера меньше, например 512, то такой файл займёт на нём меньше места. Если есть очень много мелких файлов, то они в совокупности займут меньше места на том диске, на котором меньше размер кластера. С другой стороны, чем больше размер кластера, тем быстрее операции ввода-вывода, а значит быстрее скорость их считывания и записи.
Если диск используется для хранения одних лишь больших видеофайлов, то целесообразно выбрать на нём при форматировании большой размер кластера, от 32 кб и выше. Если вы выбираете размер кластера при форматировании флешки, и при этом в основном используете её для переноса различных небольших файлов документов, то в этом случае удобнее выбрать малый размер кластера, от 4 Кб и меньше.
Если же вы не уверены, какой размер кластера выбрать, просто оставьте значение по-умолчанию.
Рано или поздно всем пользователям приходится сталкиваться с процессом форматирования любого цифрового накопителя. Прибегнуть к помощи надёжного и знающего товарища не всегда получается, поскольку иногда приходится принимать решение молниеносно, точно также стремительно совершать некоторые действия.

Важно правильно подобрать кластер при форматировании флешки.
Сам процесс форматирования вряд ли вызывает затруднения, поскольку осуществляется операционной системой в автоматическом режиме. Пользователю только остаётся позволить ему стартовать, а затем дождаться его завершения. Однако перед запуском такого автоматического режима, операционная система всё-таки пожелает поинтересоваться у пользователя, какой размер кластера ставить при форматировании флешки.
И вот после возникновения такого вопроса у некоторых пользователей возникает ступор. Они уверенно считают, что форматирование является процессом, при котором просто все присутствующие на флешке материалы будут удалены.
Однако это огромное заблуждение. Форматирование не является процессом, которому назначаются лишь очистительные функции. Выбор правильных настроек при форматировании флешки в NTFS, размер кластера, подобранный максимально правильно, благоприятствуют комфортной работе в дальнейшем с таким устройством. К сожалению, далеко не все пользователи, вообще, понимают, что значит размер кластера при форматировании флешки, какой размер кластера при форматировании будет предпочтительнее.
Настойчиво желая разобраться в этой ситуации, чтобы впоследствии правильно выбирать файловую систему и размер кластера при форматировании флешки в FAT32, в exFAT или NTFS, вам будет полезно ознакомиться с дополнительной информацией.
Выбор файловой системы
Форматирование представляет собой особый процесс обработки цифрового накопителя, к которым относятся не только флешки, но и винчестеры и карты памяти, используемые для мобильных телефонов, фотоаппаратов и прочих современных гаджетов.
Отформатировать устройство несложно, достаточно кликнуть правой клавишей мышки по выбранному устройству и выбрать в открывшемся списке строку «Форматировать». В настоящее время можно указать одну из трёх файловых систем: FAT32, NTFS или exFAT.
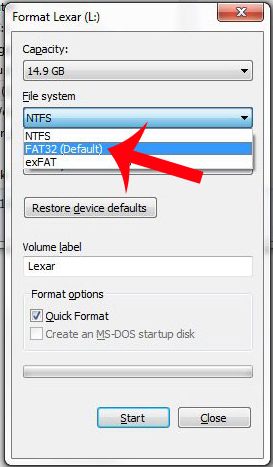
Что учесть при выборе кластера
При форматировании флешки, что такое размер кластера, очень важно хорошо понимать, тогда выбор будет сделан максимально правильно. Это позволит быстро записывать нужные файлы, документы, видеоматериалы на любой накопитель, а также впоследствии осуществлять максимально быструю передачу с него на компьютер. Если отформатировать цифровое устройство, весь объём его памяти будет поделён на своеобразные ячейки, в которых впоследствии будет размещаться информация, в них же будет осуществляться её дальнейшее хранение.
Именно эти ячейки и являются ничем иным, как кластерами. Их цифровые показатели отличаются, всё основывается на том, какая ФС была выбрана пользователем для конкретного цифрового дискового пространства. В частности, размер кластера при форматировании флешки в exFAT может варьироваться. Его минимальный показатель приравнивается 512 байтам, а максимальный достигает вплоть 32 мегабайт. К сожалению, такой выбор у файловой системы FAT отсутствует, объём кластера равен 64 килобайтам. А вот NTFS тоже позволяет варьировать и выбирать в пределах от 512 байт до 64 килобайт.
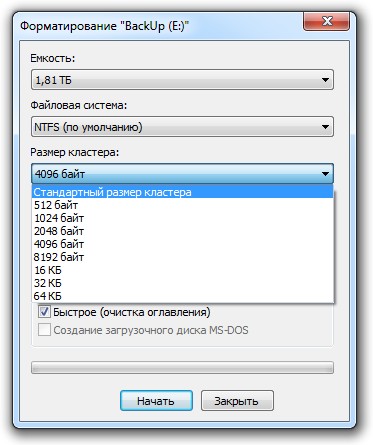
Хорошо, когда имеется право выбора, но ещё лучше разбираться, что в конкретной ситуации будет максимально приемлемым вариантом, обеспечивающим комфортную работу пользователю. При форматировании флешки размер кластера лучше всего выбирать, опираясь на то, какие файлы будут храниться на этом носителе. Если вы приняли решение записывать на цифровой носитель и работать только с небольшими по объёму файлами, тогда при выборе кластерного показателя лучше отдать предпочтение тоже небольшим показателям.
Если же вы желаете записать видео, тогда вам лучше выбрать кластеры больших размеров. От вашего выбора будет зависеть скорость передачи данных. В частности, при больших кластерных величинах скорость копирования будет достаточно большой, значительно превосходящей скорость копирования при маленьких показателях.
При больших кластерных величинах информация не только быстро считывается, но и столь молниеносно удаляется, поэтому пользователю удаётся значительно экономить собственное время, предназначенное для выполнения многих пользовательских задач.
Важно учитывать ещё одно обстоятельство. Если вы выбрали кластер величиной в 2048 Б, а ваш копируемый на флешку файл имеет размер 1024 Б или меньше, он всё равно займёт полностью всю ячейку, весь выделенный для неё объём. Как вы понимаете, это не совсем будет выгодным для вас и совсем не будет соответствовать рациональному использованию носителей.
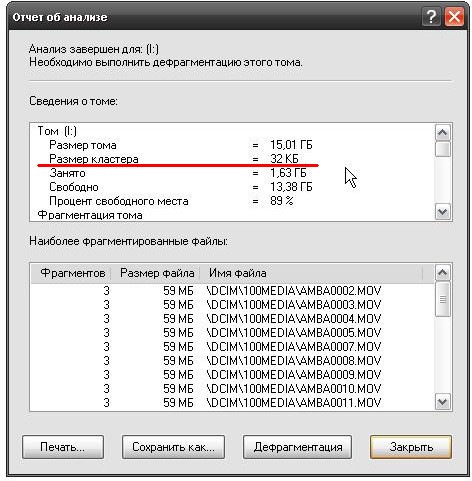
Именно по этой причине опытные пользователи активно рекомендуют первоначально определиться, что конкретно будет храниться на накопителе, а только после этого приступать к действиям, позволяющим отформатировать цифровой накопитель. Поспешность в любом деле не сопровождается эффективностью, поэтому, решая такие компьютерные задачи, также не следует позволять поспешности «руководить» вашим выбором.
Итак, отформатировать флешку, правильно подобрать файловую систему и кластерные размеры несложно даже новичкам, не имевших такой практики до этого момента. Важно только внимательно изучить рекомендации, вникнуть во все отличительные особенности параметров, сопровождающих процесс, во время которого удаётся оптимальным способом отформатировать любое дисковое пространство.

При проведении форматирования жесткого носителя данных, операционная система предлагает пользователю определиться с двумя основными задачами – видом файловой системы и какой размер кластера выбрать при форматировании флешки или жесткого диска. Фундаментальная задача пользователя состоит в грамотном и взвешенном выборе кластера для последующей корректной и оптимизированной работы жесткого носителя данных.
Что такое файловая система
Файловая система – это определенный вид разметки дискового накопителя. Другими словами, это порядок построения файловых данных и их каталогов на жестком носителе. На сегодняшний день существуют более 50 видов файловых систем, но наиболее востребованными являются FAT 32, NTFS и exFAT.
FAT 32 – такой вид файловой системы, при котором данные, размер которых больше 4 ГБ не смогут сохраниться на флешке или другом носителе, а также отсутствует поддержка регулирования прав доступа к материалам диска. Этот вариант идеально подойдет владельцам у которых нет необходимости записи и переноса данных больших размеров, а также носителей с небольшим объемом памяти от 1 до 8 ГБ.
NTFS – это одна из популярнейших категорий файловых систем, которая устанавливается операционной системой по умолчанию при процессе форматирования. Характеризуется оптимальным использованием дискового пространства и встроенной возможностью ограничения доступа к данным конкретным пользователям.
exFAT – файловая система, которая характеризуется широчайшими пределами размеров файлов, в отличии от системы FAT 32 и применяется в современных флешках больших объемов. На сегодняшний момент является альтернативой NTFS.
Что такое размер кластера
Размер кластера – это самая наименьшая единица памяти флешки, которая выделяется для конкретного файла. На сегодняшний момент для флешек можно подобрать различный объем кластера, начиная от 512 Б и заканчивая 32 МБ в прямой зависимости от целей, для которых будет эксплуатироваться внешний диск. Кроме того, следует уточнить, что различные файловые системы переносных дисков предоставляют абсолютно различные размеры кластеров. Так, FAT 32 позволяет создавать кластеры размером до 32 КБ, система NTFS – до 64 КБ, а exFAT позволил осуществить создание кластера в максимальном объеме – от 512 Б до внушительных 32 МБ. Чтобы решить вопрос какой кластер выбрать при форматировании флешки, необходимо понять на что влияет размер самого кластера.
При форматировании переносного жесткого диска, выбранный размер кластера в первую очередь оказывает влияние на объем памяти, которую возможно будет использовать для хранения файлов самых различных размеров. Предпочтение незначительного размера кластера позволяет сохранять больший объем небольших файлов на жестком носителе, поскольку они станут занимать меньше места на нем.
Чтобы более подробно разобраться с этим вопросом, можно привести следующий пример. Если конкретный объект (текстовый документ, картинка и другие) имеет размер 1 КБ, а размер кластера составляет 32 КБ, то данный файл займет все 32 КБ памяти на диске. Если же размер кластера составляет, например, 4 КБ – то файл использует только 4 КБ, что позволит сэкономить целых 28 КБ памяти для записи других данных.
Какой класстер выбрать
В первую очередь чтобы определиться с тем, какой кластер выбрать при форматировании флешки, необходимо отталкиваться от размера носителя и от размеров данных, которые будут на него записываться и храниться.
Если флешка будет применяться для хранения крупных данных, например, игр, фильмов и музыки, то следует остановить свой выбор на большем размере кластера, от 32 Кб и больше, что позволит считывать данные более быстро. Если же носитель данных предназначен для работы с множеством файлов с небольшим размером, то целесообразно установить кластер меньшего объема, например, от 4КБ и ниже, при этом процесс введения и вывода данных будет максимально оптимизирован.
Читайте также:

